現在在開始使用 Erlang 編程工作之前,需要確保在你的系統上運行 Erlang 全功能版本。
本節將學習在 Windows 10機器上安裝 Erlang 及後續的 Erlang 開發環境配置。
確保在繼續安裝前系統滿足以下要求
系統要求
| 記憶體 | 2 GB RAM (推薦) |
| 硬碟空間 |
沒有最低要求,最好是有足夠的硬碟空間來存儲應用程式就可以了滿足 Erlang 的應用要求了
|
| 操作系統版本 | Erlang 可以安裝在 Windows, Ubuntu/Debian, Mac OS X等這些系統上 |
下載Erlang
要下載Erlang,可以打開以下網址(官方網站) − http://www.erlang.org/downloads
此頁面有多種版本下載,並給出下載和安裝在Linux和Mac平臺所需的步驟。
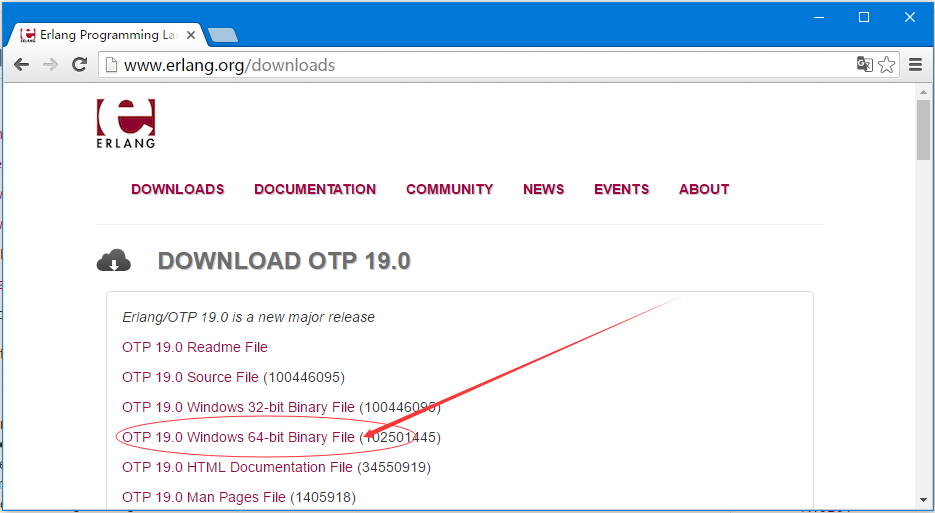
點擊 “OTP 19.0 Windows 64-bit Binary File” 開始下載 Erlang 的 Windows 安裝檔。
Erlang安裝
下麵詳細說明如何在 Windows 上安裝 Erlang -
第1步 - 雙擊啟動前面一節中下載的安裝程式。安裝程式啟動後,單擊運行(Run)。
第2步 - 在下面的螢幕上單擊下一步(Next)接受默認的組件,選中的這些組件將被安裝。
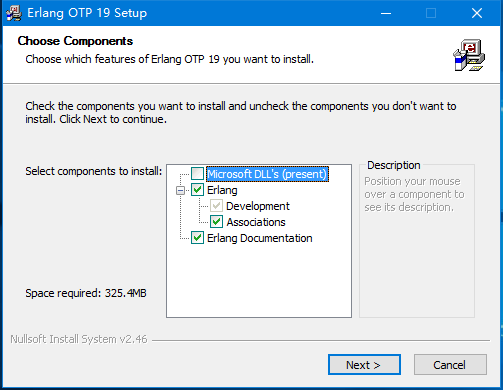
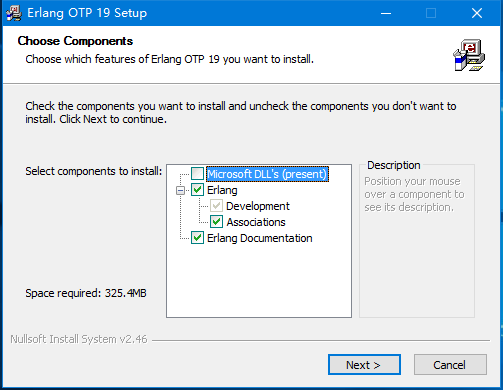
第3步 - 接受默認安裝路徑,然後單擊下一步(Next)。
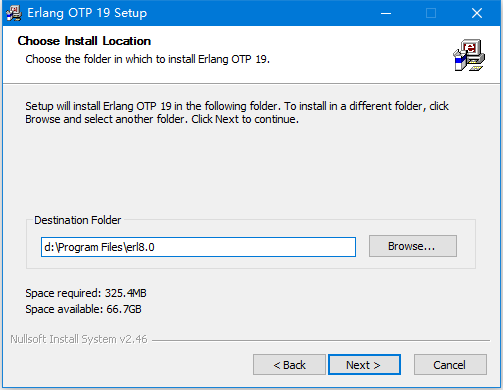
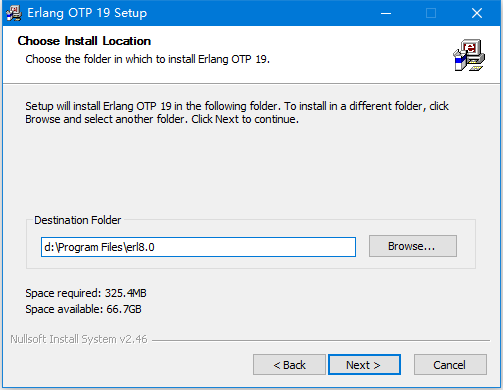
第4步 - 接受默認的啟動菜單項(Start Menu item),這些將被創建,然後單擊下一步(Next)。
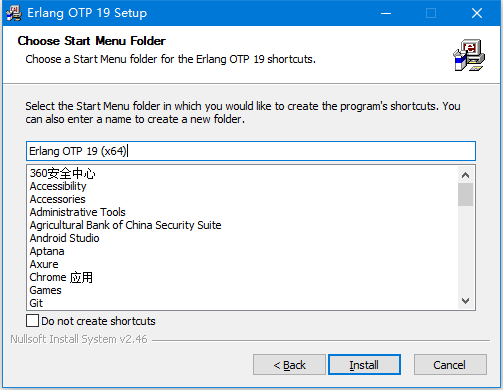
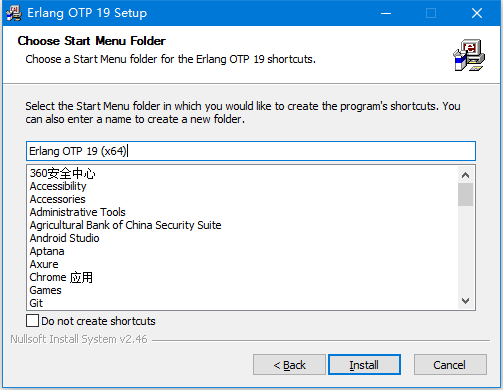
第5步 - 安裝完成後,單擊關閉(Close)以完成安裝。
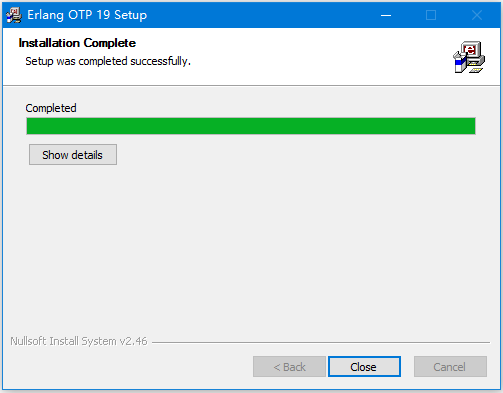
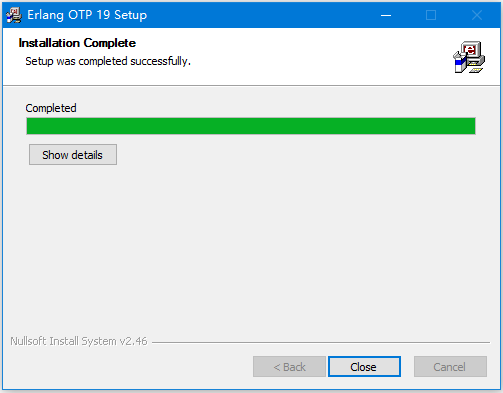
Erlang配置
安裝完成後,需要進行下麵的配置,以確保 Erlang 可以在系統上工作,這裏以 win10 為示例。
| OS | 輸出 |
|---|---|
| Windows | 添加以下字串 ;D:\Program Files\erl8.0\bin 到系統變數 PATH 的尾部 |
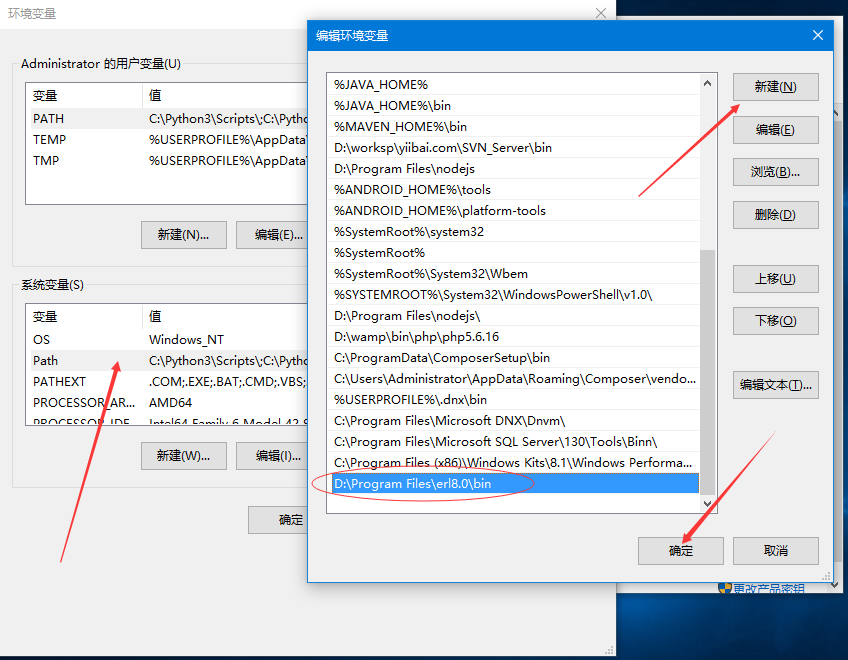
現在打開命令提示符,然後輸入:erl ,這裏就能夠使用 erl 命令提示符了。
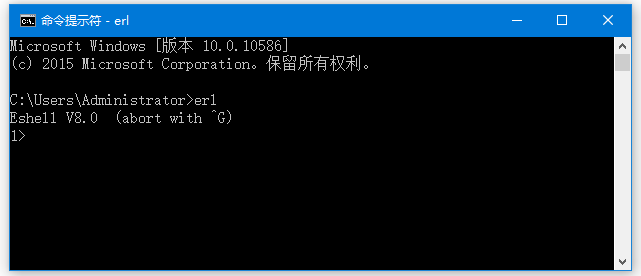
恭喜,您已經成功在筆記本電腦上配置了 erl
在流行IDE上安裝插件
Erlang作為一種編程語言也可流行 IDE 上使用,比如:Eclipse和IntelliJ 中也是可以使用的。
讓我們來看看在這些 IDE 中如何能夠得到所需要的插件,使用我們在使用 Erlang 的來編程工作有更多的選擇。
在Eclipse上安裝Erlang插件
第1步 - 打開Eclipse,然後單擊菜單項, Help → Install New Software.
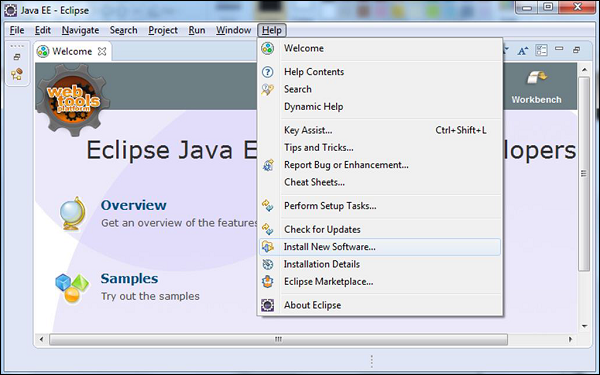
第2步 - 輸入以下鏈接: http://download.erlide.org/update
然後點擊添加(Add)。
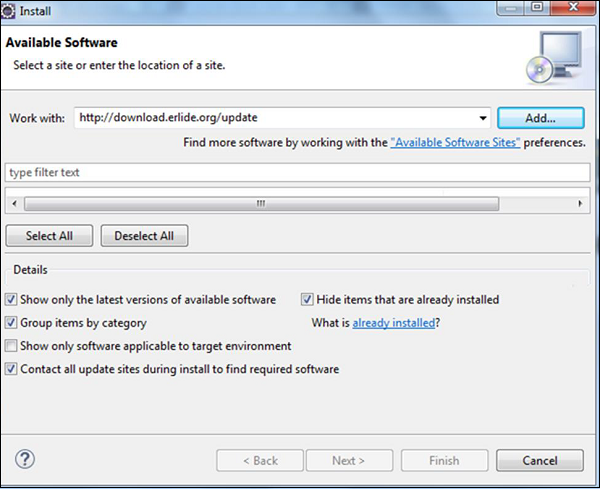
第3步 - 這時會提示輸入插件的名稱,輸入名稱為:Erlide。然後單擊 OK。
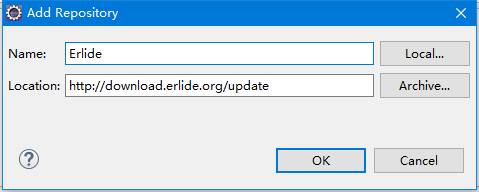
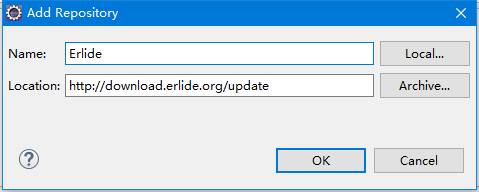
第4步 - 然後 Eclipse 將會掃描提供的鏈接,獲取給定鏈接對應插件。從結果中選定插件,然後單擊下一步(Next)。
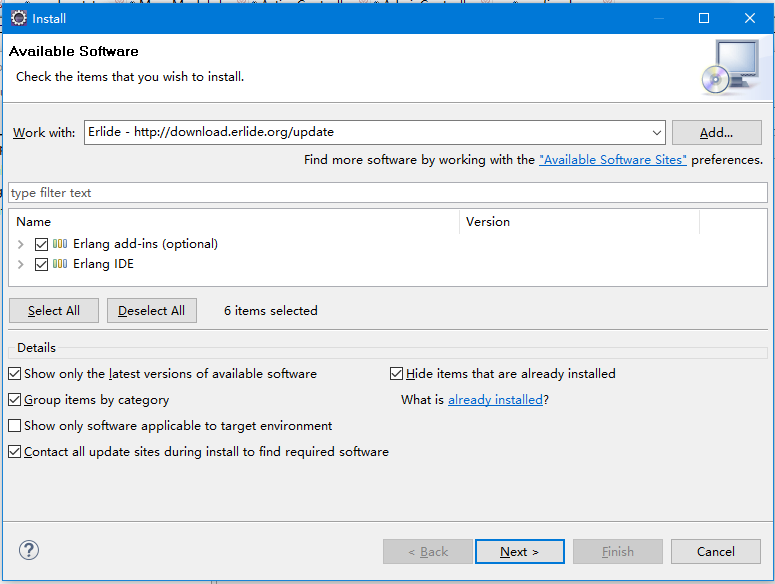
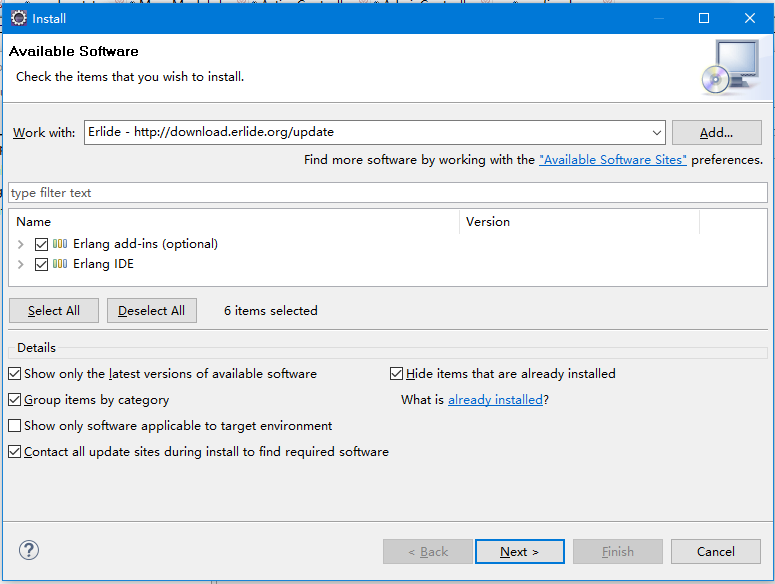
第5步 - 在接下來的對話框中,Eclipse 會顯示將要安裝的所有組件。單擊下一步(Next)。
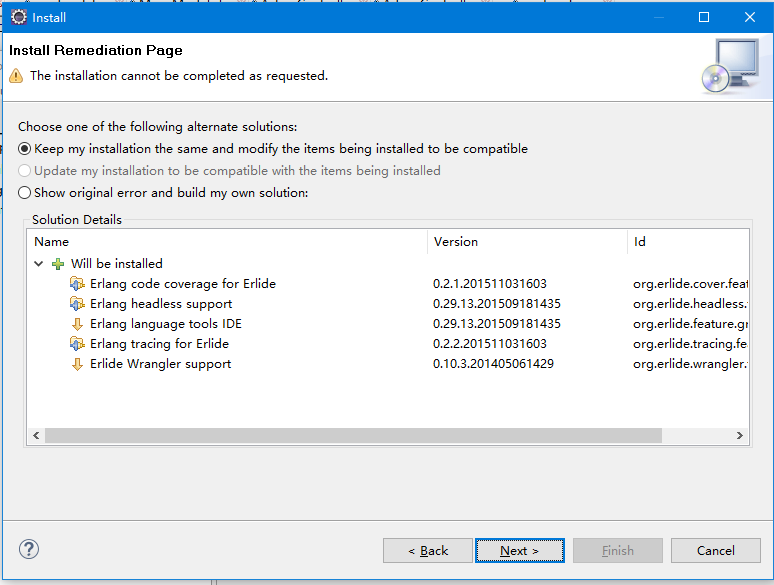
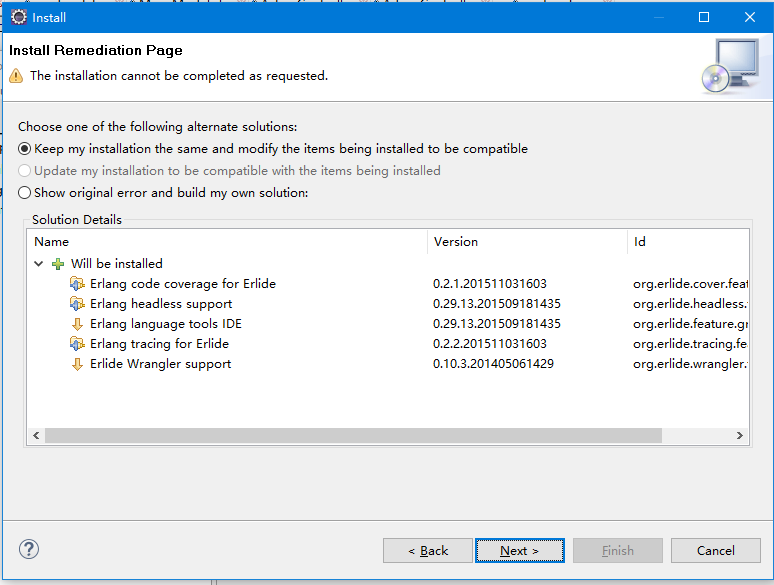
第6步 - 在接下來的對話框中,Eclipse 將只審查正在安裝的組件。單擊下一步(Next)。
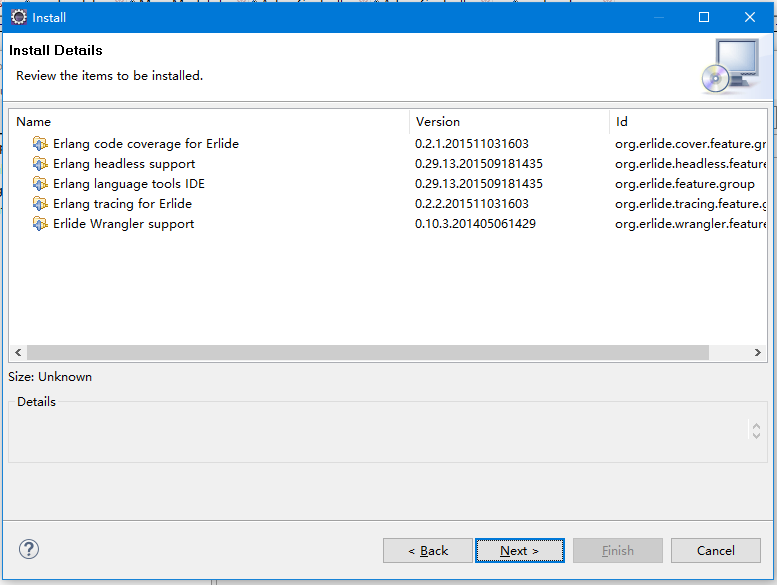
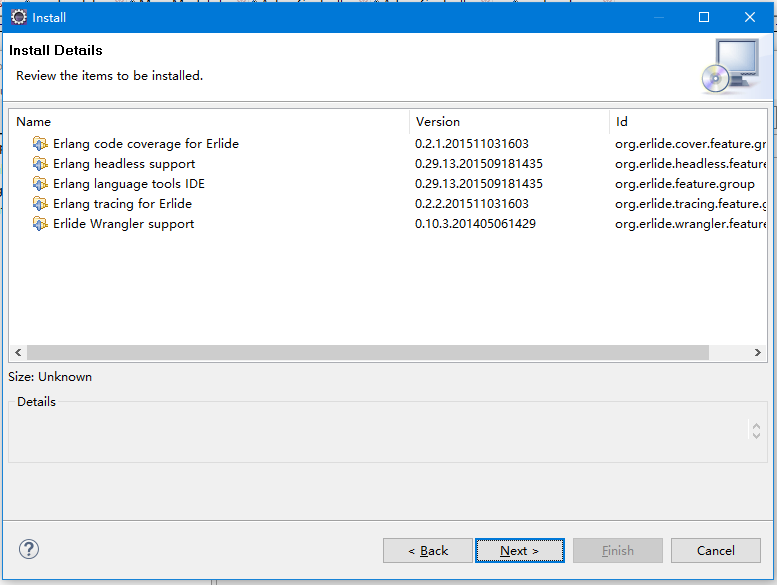
第7步 - 在接下來的對話框中,只需要接受許可協議。最後單擊完成(Finish)按鈕。
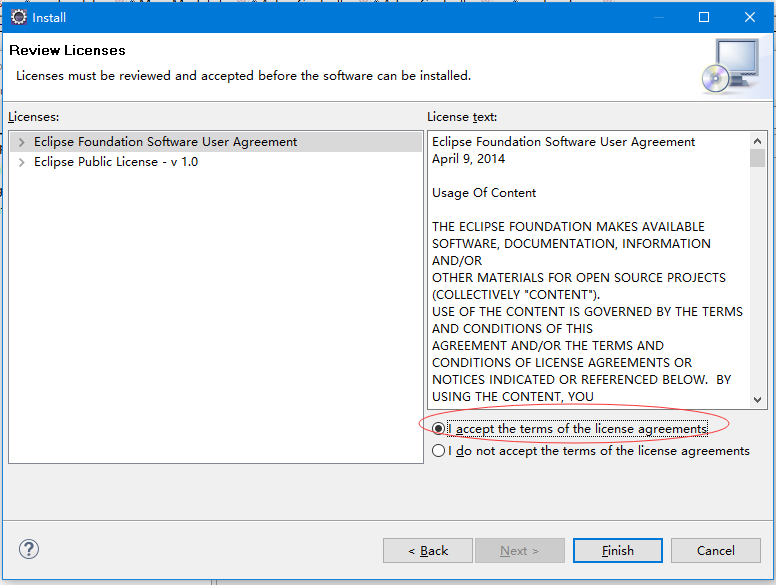
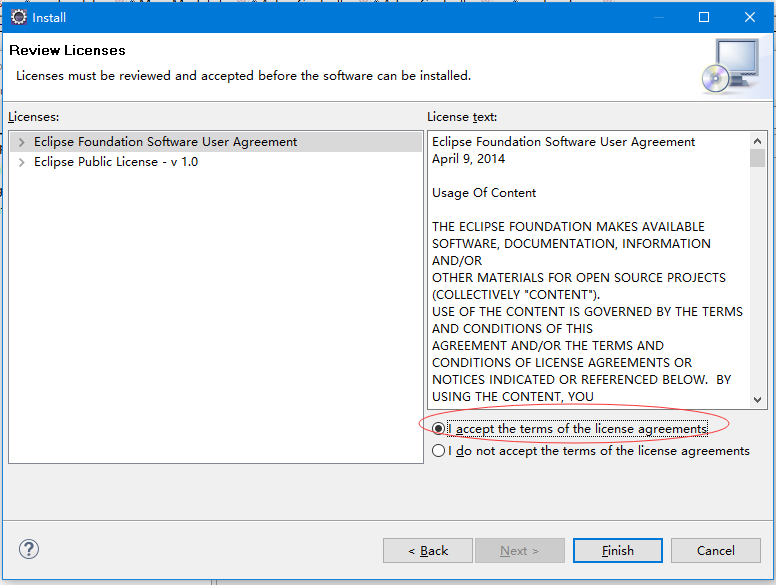
然後安裝將開始,安裝完成後,它會提示你重新啟動 Eclipse。
在 Eclipse 重新啟動後,當創建一個專案就能夠看到 Erlang 作為工程的一個選項,之後還要在 eclipse 配置 Erlang 的環境。
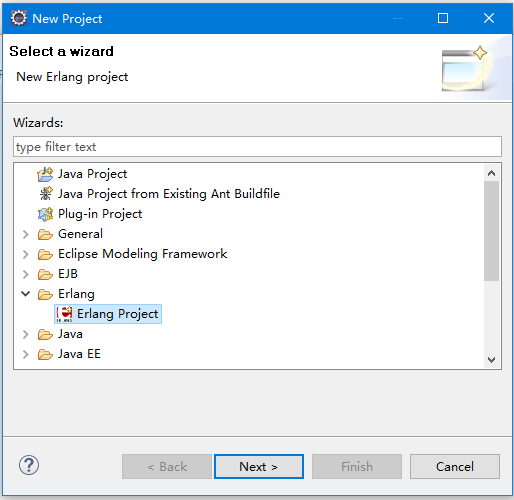
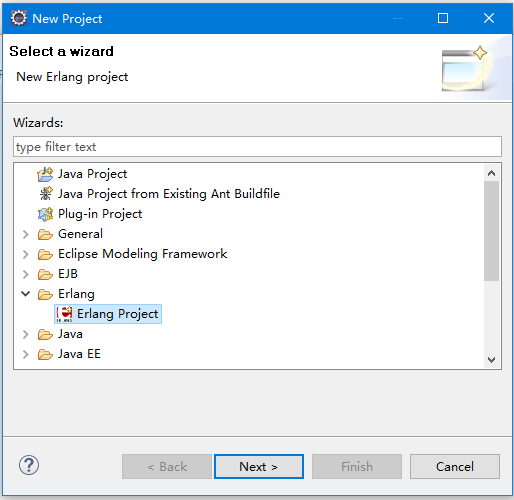
在IntelliJ上安裝
請按照後續步驟在您的電腦上安裝 IntelliJ 插件。
第1步 - 打開 IntelliJ,然後單擊:Configure → Plugins 。
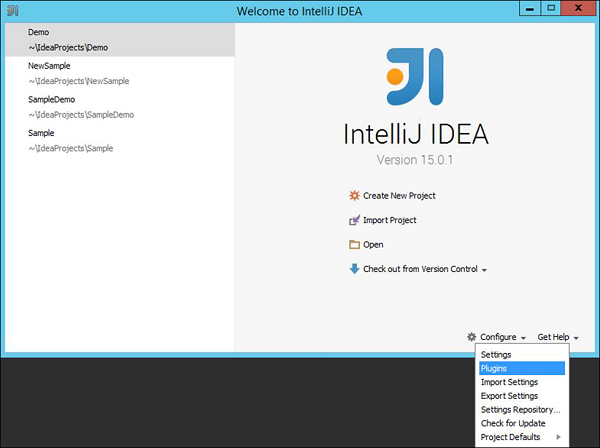
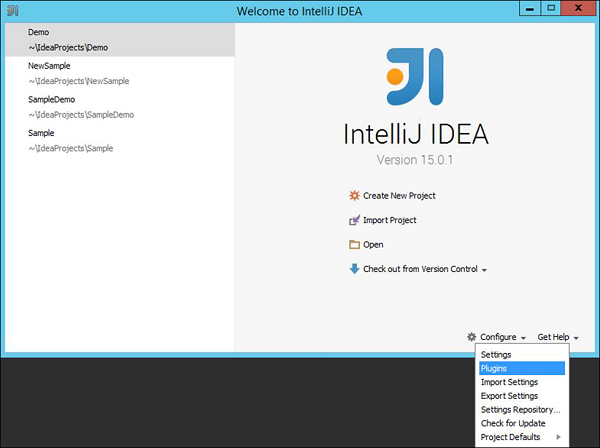
第2步 - 在搜索框中輸入:Erlang。您將在螢幕的右側中獲得 Erlang 插件。點擊安裝(Install)按鈕。
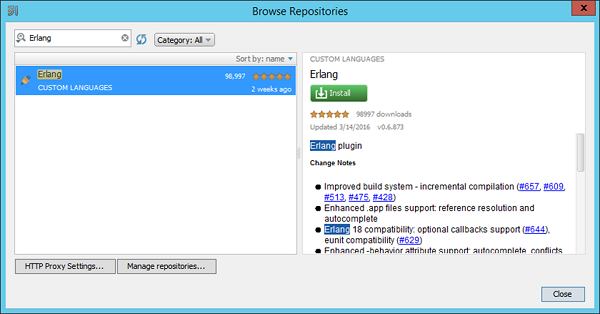
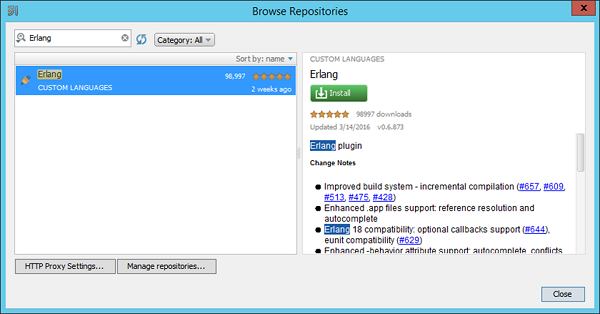
第3步 - 安裝 Erlang 插件後,系統將提示您重新啟動IDE。
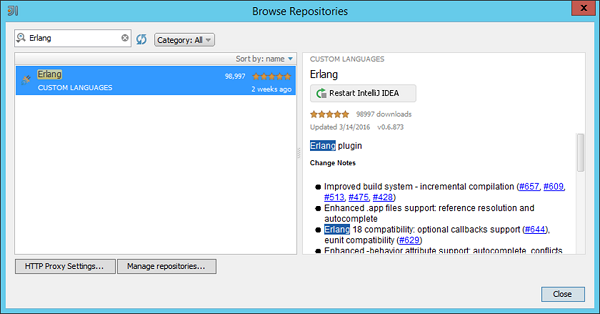
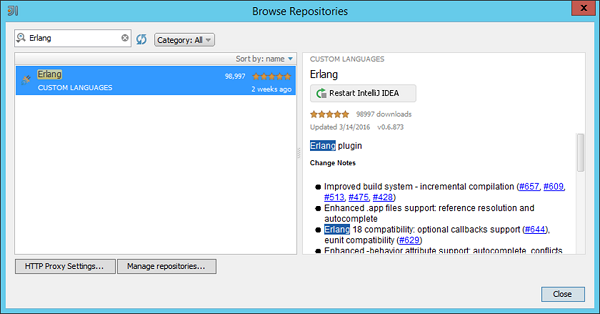
當您重新啟動IDE,並嘗試創建一個新的專案,會看到創建一個 Erlang 專案的選項。
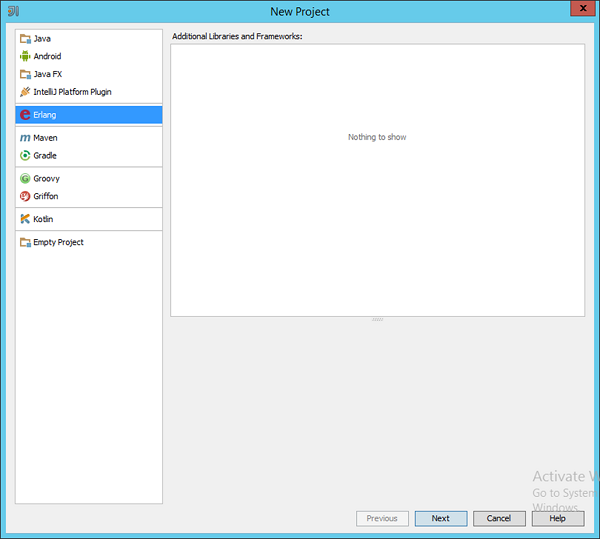
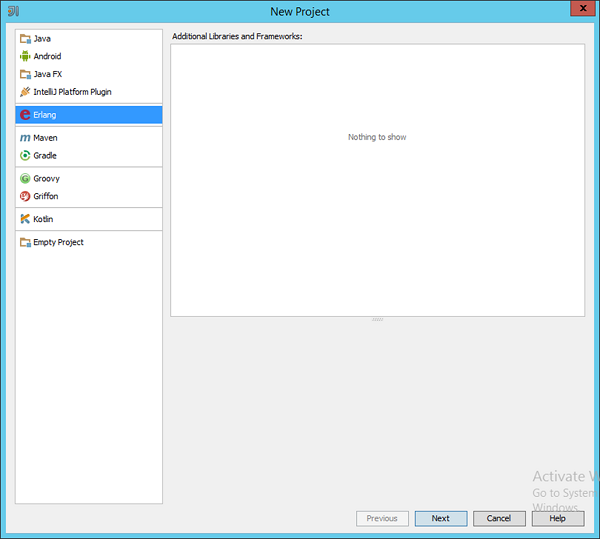
上一篇:
下一篇:
Erlang基礎語法
