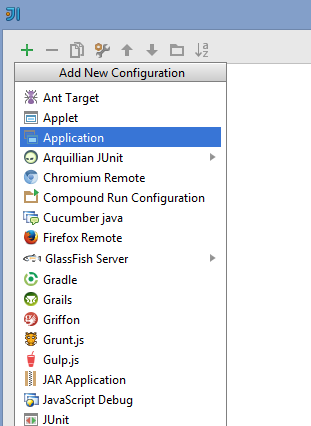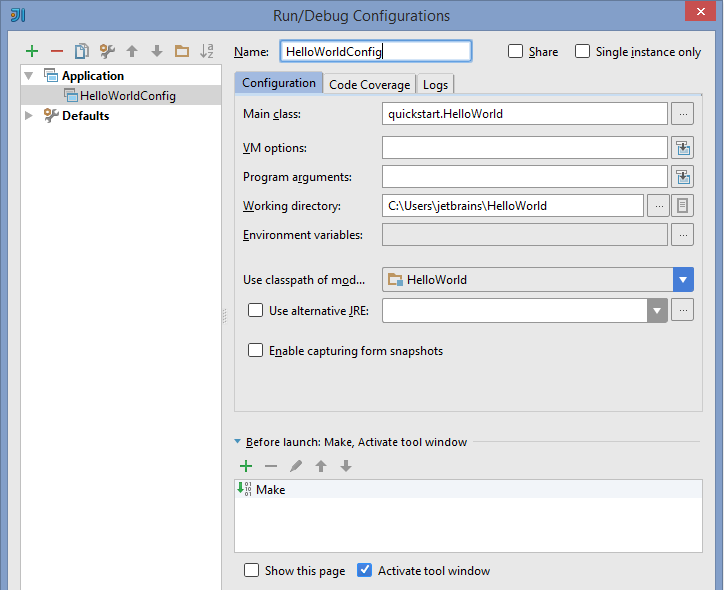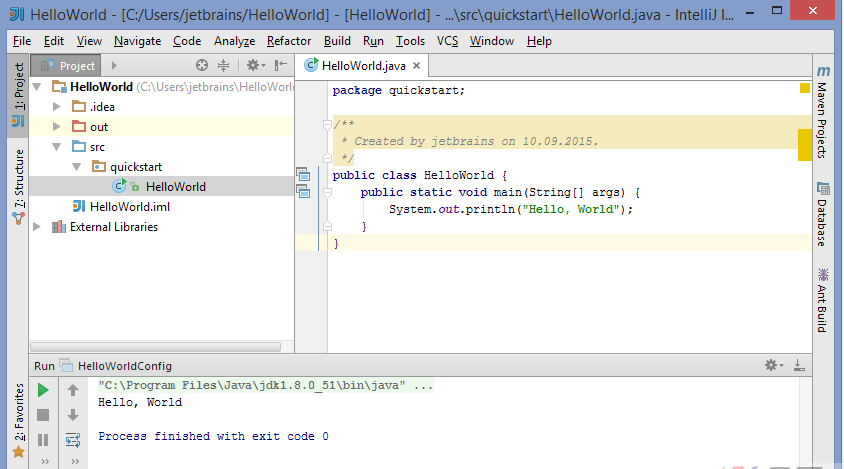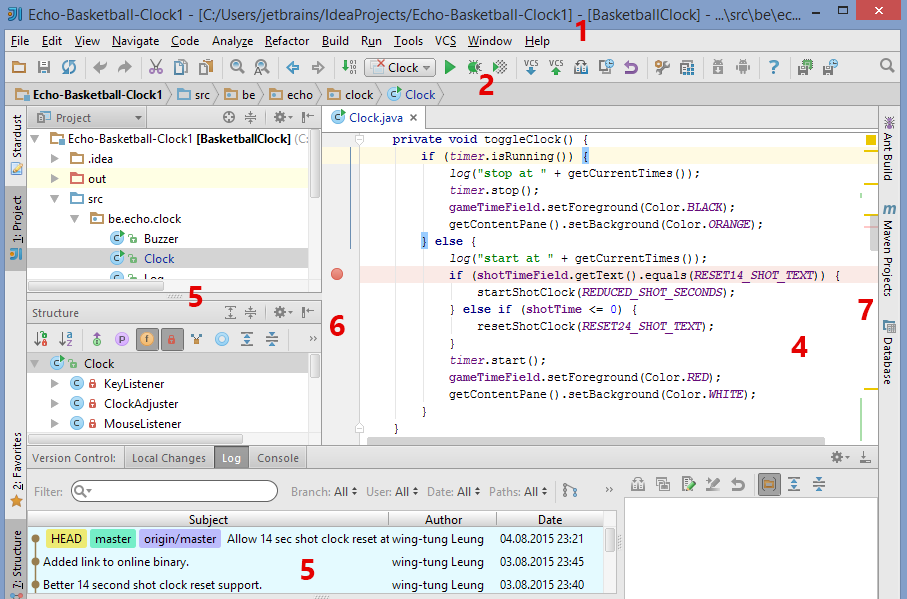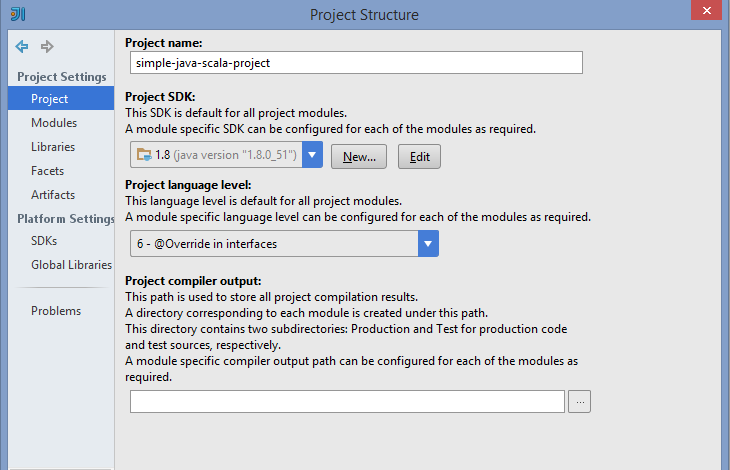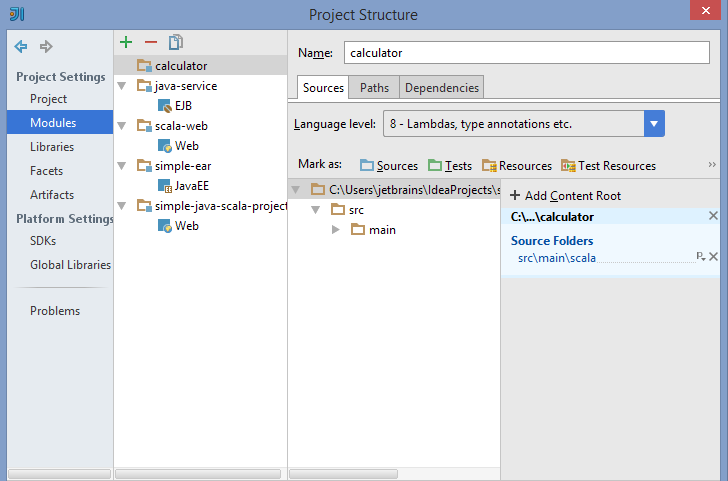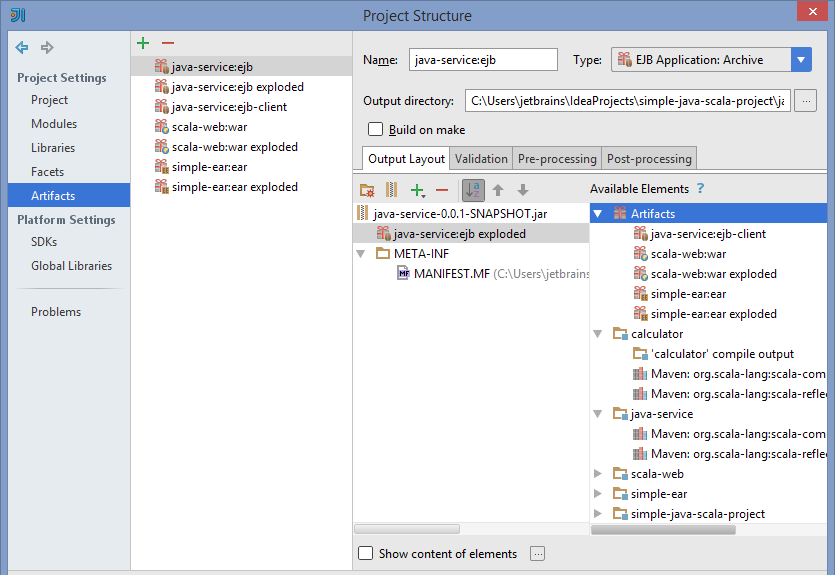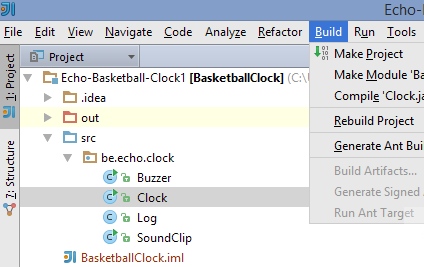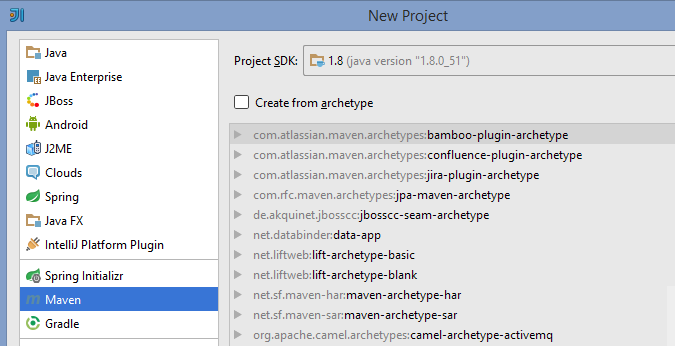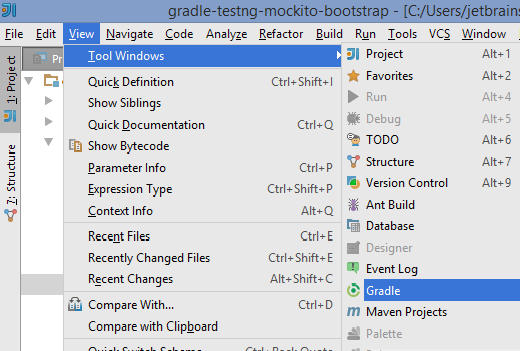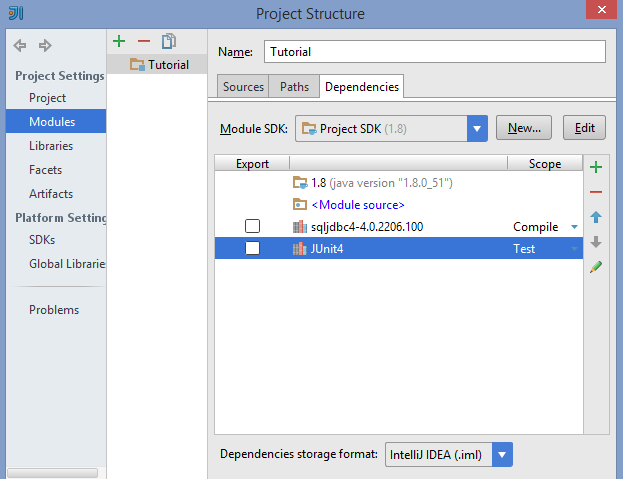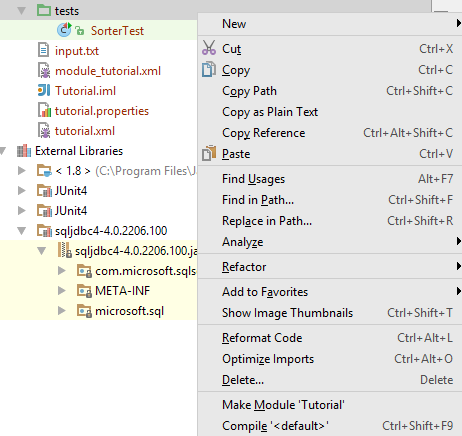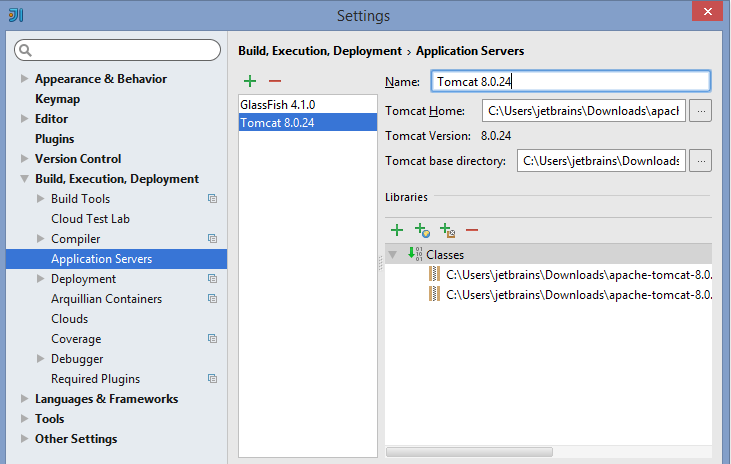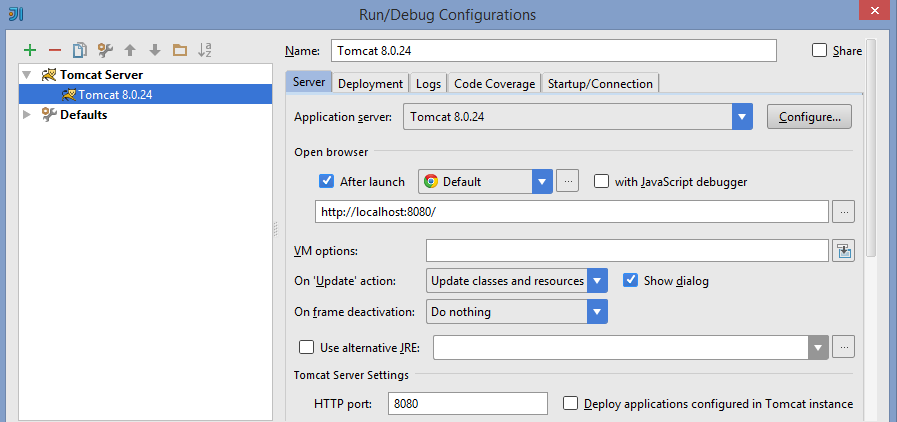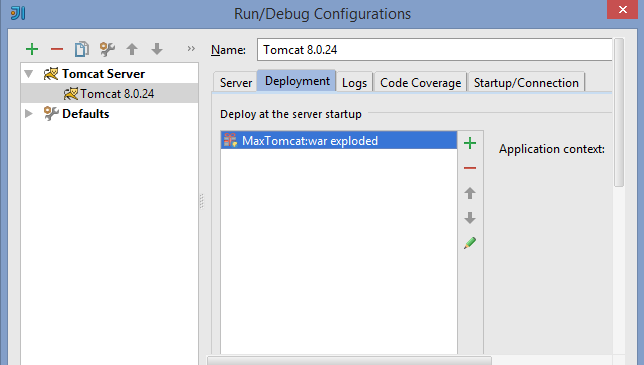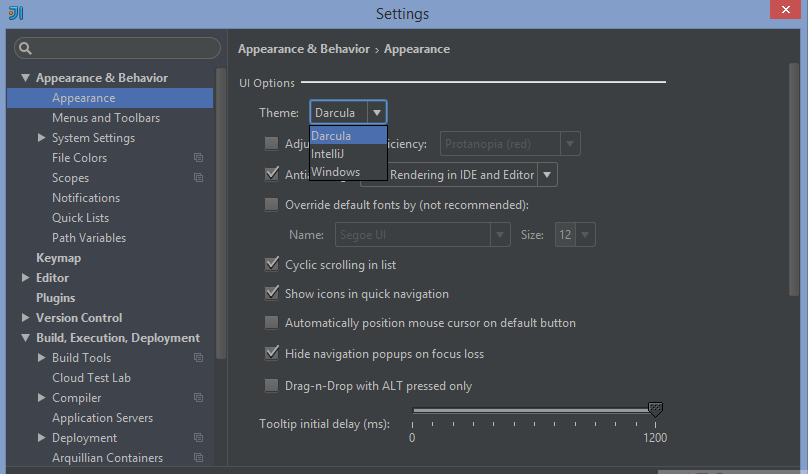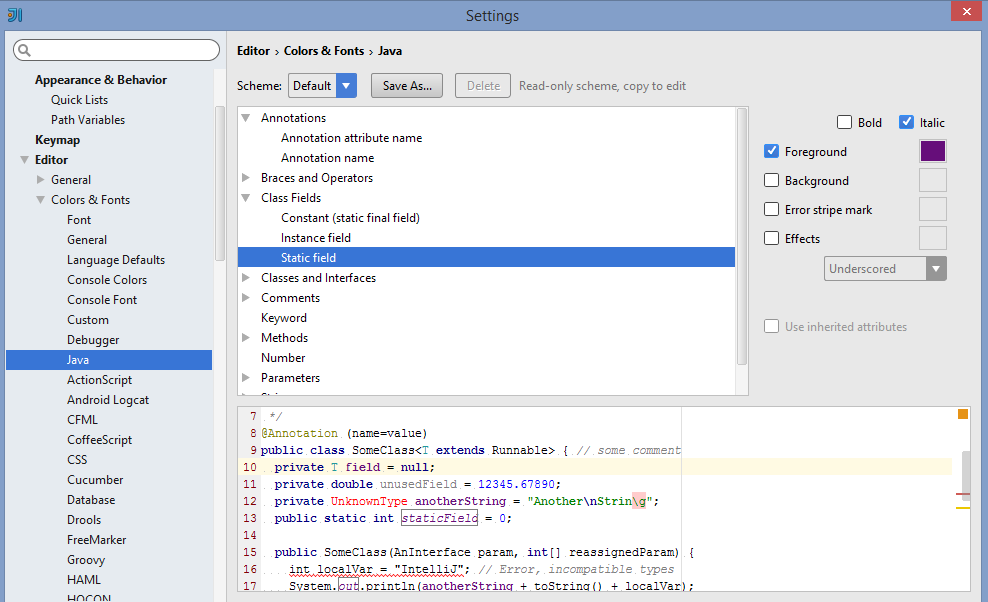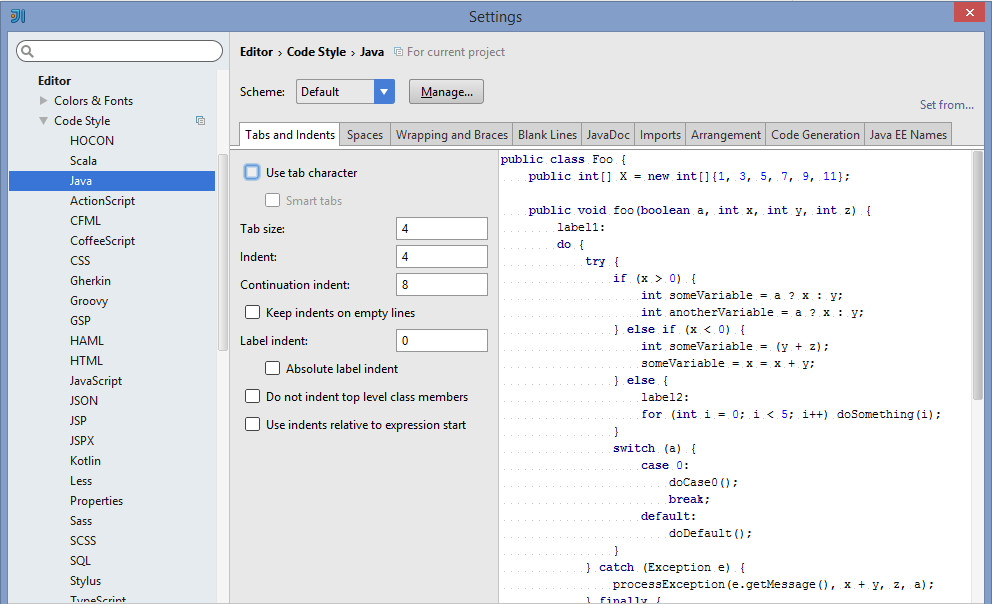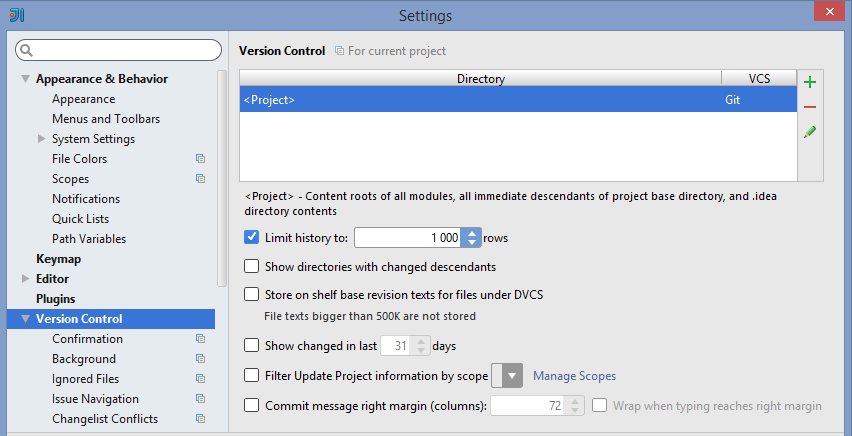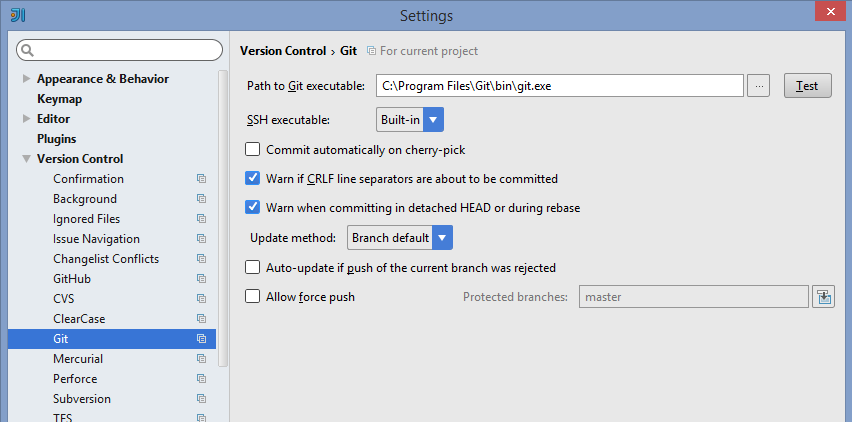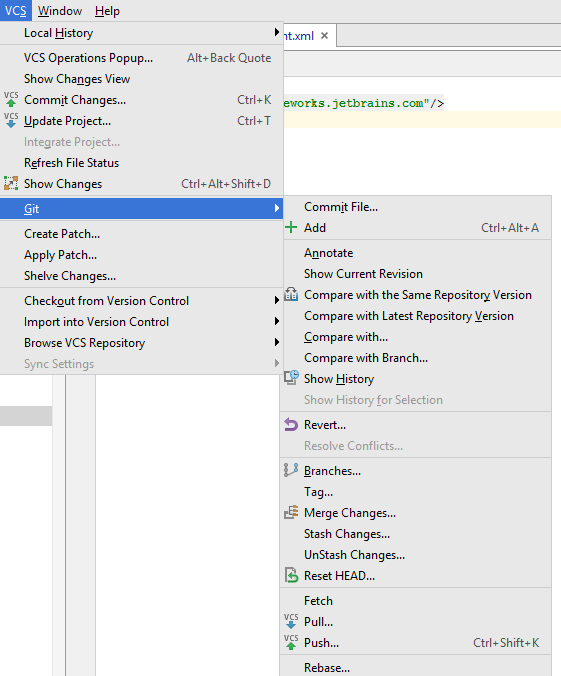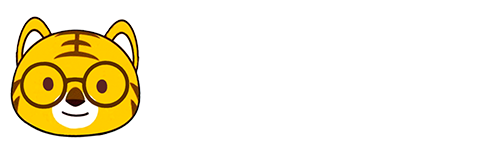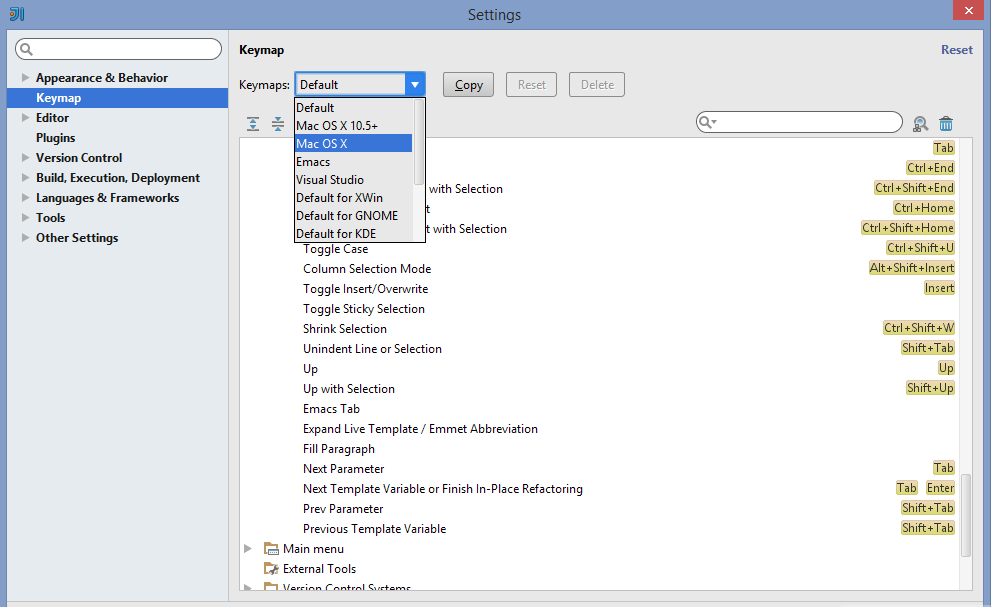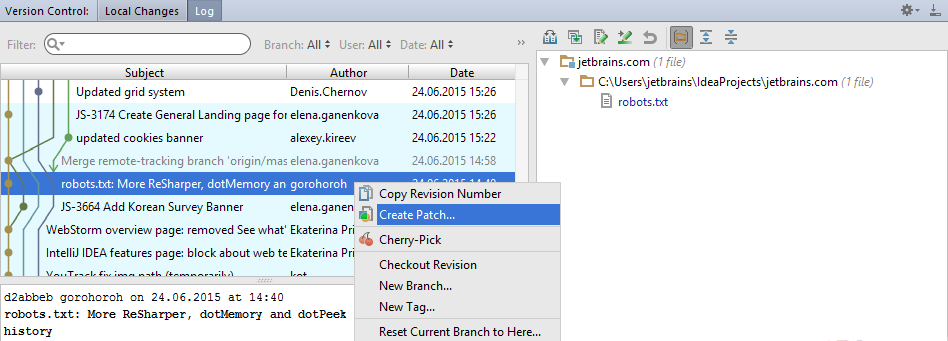如果您已成功安装了IntelliJ IDEA在你的计算机上,是时候来运行它了(嗯,所谓的第一次)。
将看到欢迎屏幕以让你进入到IDE中。在这里,您可以创建一个新的项目,打开一个现有的或从版本控制检出项目。
运行第一个Java应用程序
让我们创建一个简单的 Java Hello World 项目。单击创建新的项目(new project)。打开新建项目向导。
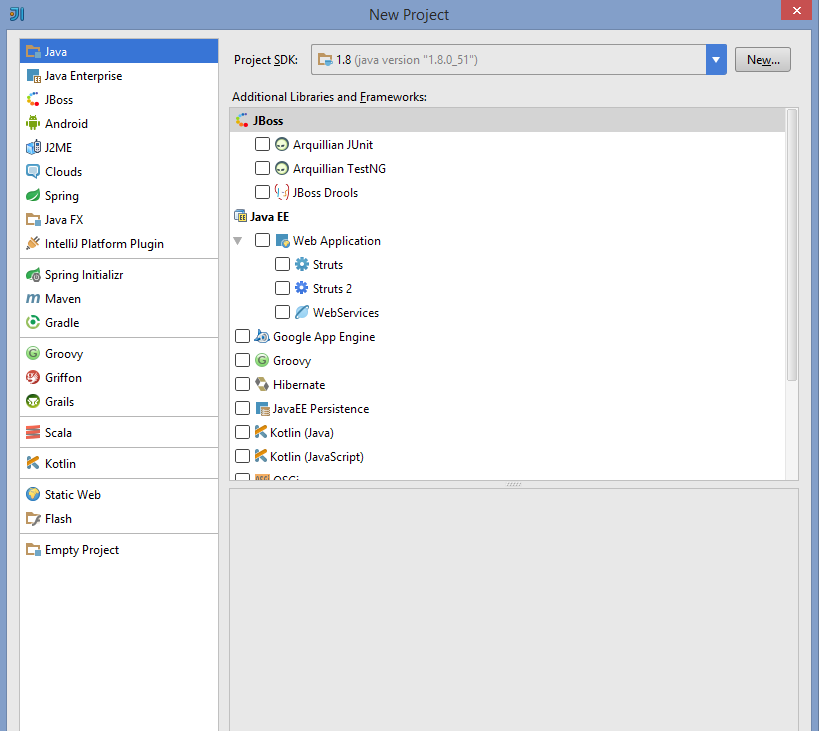
在这里应该注意的是项目的SDK。
SDK(软件开发套件)是一套软件开发工具,可以让你开发应用程序。
在新建项目向导(New Project Wizard),可以选择项目的支持技术,但是当开发一个普通的Java应用程序,可以不用选择它们,只需单击下一步(Next)。然后IDE为您提供了创建项目的模板。我们现在不需要这个模板,所以单击下一步(Next)。
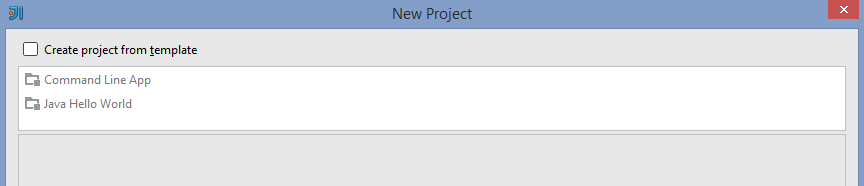
指定项目的名称和位置。点击完成(Finish)。如下图中所示 -

项目中有 src 文件夹。这是放置源代码的文件夹。右击该文件夹,然后选择: New | Java Class。
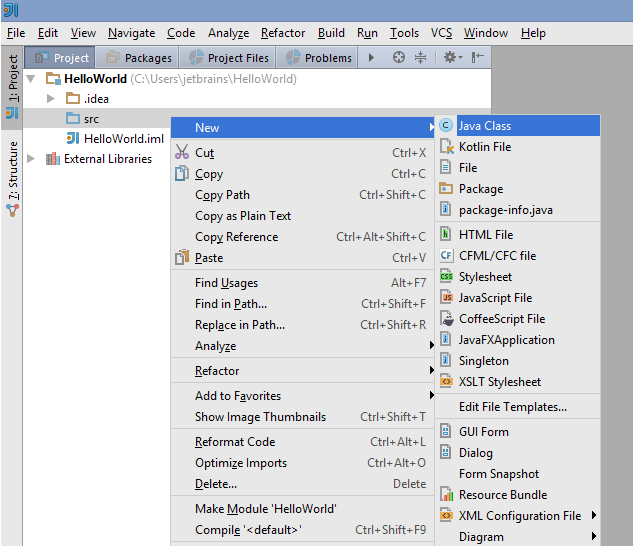
输入这个类名称,如:quickstart.HelloWorld ,并单击完成(Finish)。
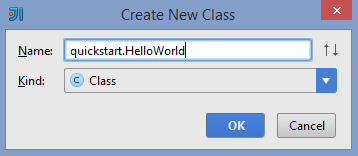
现在,在编辑器中打开新的类。请注意,HelloWorld类是快速入门包中创建的。 Hello World程序的文本是已知的。
放它在类中,如下 -

运行一个应用程序时,都需要有一个配置,这个是基于过程的。要创建一个运行配置可点击 Run|Edit configurations“ 然后单击  选择应用。
选择应用。
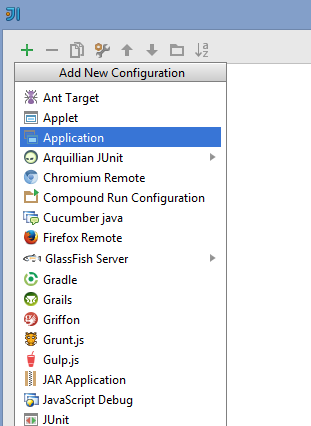
在这里,您可以指定主类和程序参数。因为我们有一个简单的应用程序,所以只需要指出主类。把 quickstart.HelloWorld 到主类(Main class)文本字段。在名称(Name)字段中输入一些东西,例如,HelloWorldConfig。运行配置已准备就绪。
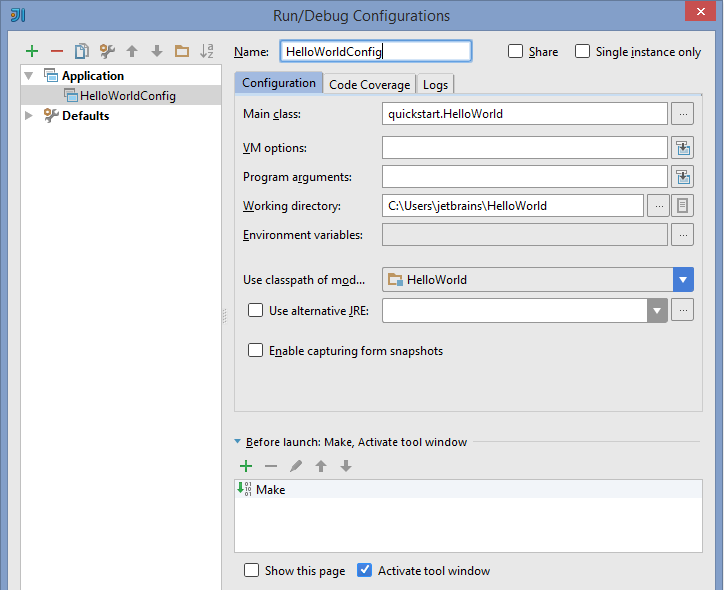
现在,您可以立即运行应用程序,并确保所有工作正常。从主菜单中选择Run | Run 'HelloWorldConfig'。应该会看到输出的结果!
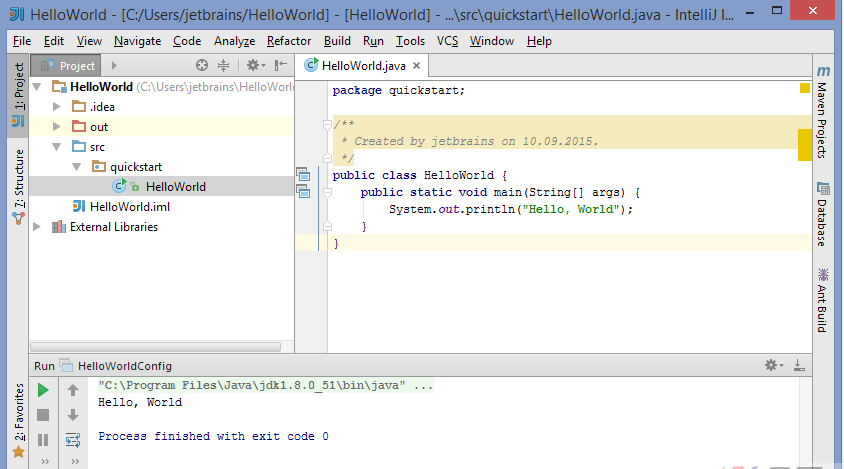
为了调试应用程序,选择“ Run | Debug”。也应该运行配置这一点。要了解更多信息,请参阅运行/调试配置:应用。
工作区主窗口介绍
让我们来看看IntelliJ IDEA的主窗口中的各个功能。有几个逻辑区域,如下图中所示:
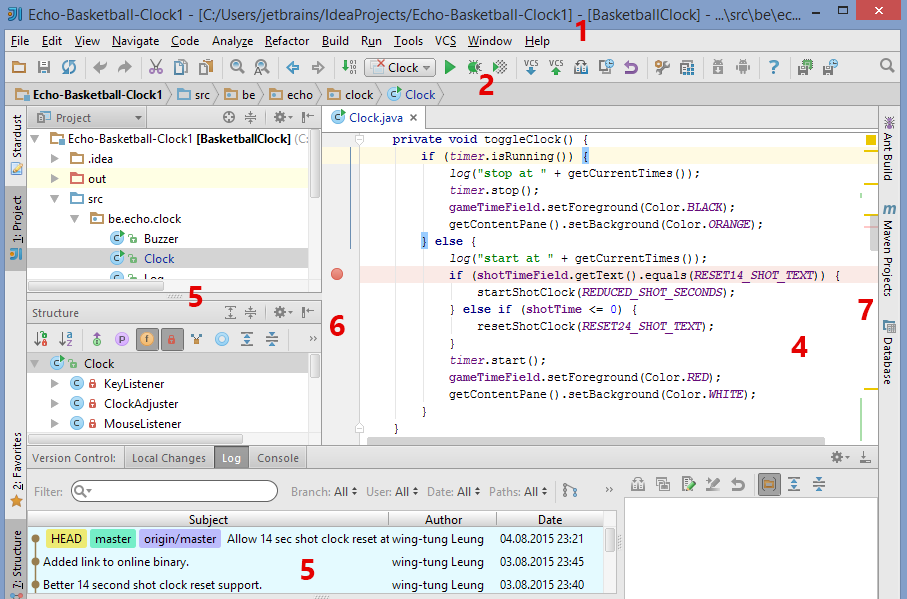
-
菜单和工具栏包含影响整个项目或大部分命令。此外,上下文敏感的弹出式菜单让您可执行命令,这是具体到一个项目的一部分,如:源文件,类等。
-
导航条有助于通过项目并进行编辑打开文件浏览。
-
状态栏显示你的项目,整个IDE的状态,并显示各种警告和信息消息。
-
在编辑器里您可以创建和修改代码。
-
工具窗口执行不同的功能:帮助您浏览,并通过项目和文件结构导航,查看搜索和检查结果,运行,调试和测试应用程序,在交互式控制台工作等等。
-
左边阴沟 - 纵向条纹,显示您拥有的断点,并提供了一个便捷的方式,通过代码层次导航就像定义/声明。它也显示了行号以及每行的VCS历史。
-
右边阴沟 - 这不断地监视你的代码的质量,始终显示代码分析的结果:错误,警告等,在顶部右上角的方形显示代码分析整个文件的总体状态。
智能编码
IntelliJ IDEA 有一个强大的编辑器,并始终帮助您创建无差错的应用程序。在 IDEA IDE 有许多智能功能,让我们来看看最重要的一个。
代码完成
代码完成考虑在目前情况下,以节省您的时间。IntelliJ IDEA中主要有两种类型的代码完成:基础(Ctrl +空格键)和智能(按Ctrl + Shift +空格)。基础完成是在您键入瞬间完成任何名称时工作的。智能分析完成是在您目前工作的环境并提供基于分析来更准确的建议。它过滤了函数和变量列表来匹配表达式类型。
意图行为
当有一个可能出现问题的嫌疑,IntelliJ IDEA会有提供建议解决方案,并在某些情况下可以实施该解决方案(正确地分配变量,创建丢失的参考等等其它更多的方案)。除了语法问题,IntelliJ IDEA 还能识别代码构造是否可以被优化或改进,并适当提供意图动作建议,它使用特殊的图标表示。如果你想知道当前IDE到底是什么建议,那么您可单击电灯泡,或者按Alt+ Enter键。
重构
IntelliJ IDEA提供了一套巨大的自动代码重构,从单纯的重命名重构到那些复杂的东西,如:修改方法的签名等等。
在Nutshell中配置项目
在IntelliJ IDEA中所有项目存在于一个上下文,IDE组织的最高组织中。要指定项目的配置可以选择 File | Project Structure。
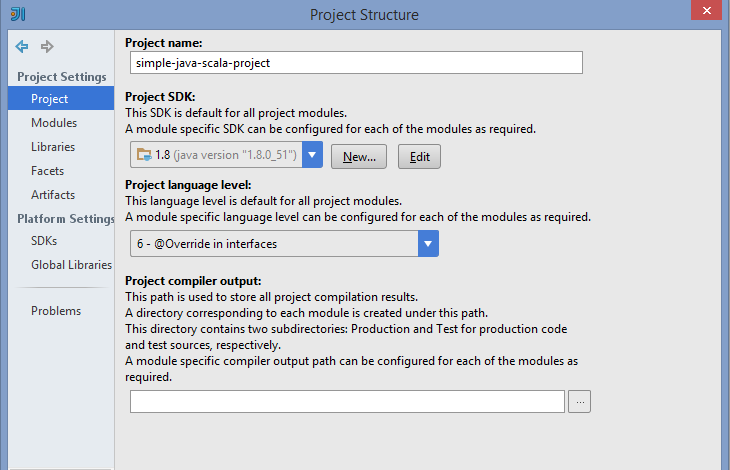
在这里,您可以看到几个项是项目设置。让我们来看看它们。
项目。严格地说是指一般项目的设置,在这里你可以配置名称,SDK,语言级别,编译器输出路径。
模块。每个项目由模块组成。模块是可编译,执行,调试和独立测试的功能性分立单元。模块包含特定的任务所需的一切:源代码,构建脚本,单元测试,部署描述符和文件。模块可以为项目的其它模块提供依赖性。
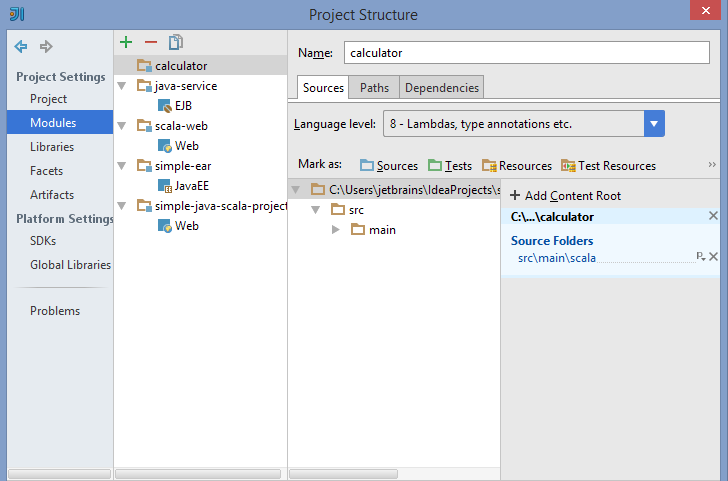
库。它是IntelliJ IDEA中模块依赖类型之一,编译代码,一个模块可以依靠一个归档。
一个Java库,例如,可以包括类文件,归档和类文件的目录以及Java本机库目录(.dll, .so 或 .jnilib)。
Facets - 每个模块都可以有多个层面。Facets 被IDE要求提供特定于框架的编码辅助,例如Web, Spring, Persistence。大多数情况下,由IDE自动检测Facets,但在这里你可以手动配置它们。
Artifacts。Artifacts是你要通过项目生成的输出。它可能是一个Java归档(JAR),Web应用程序归档(WAR),企业归档(EAR)等。当您使用一个构建工具,Artifacts会自动配置,或者也可如在本节中手动配置它们。
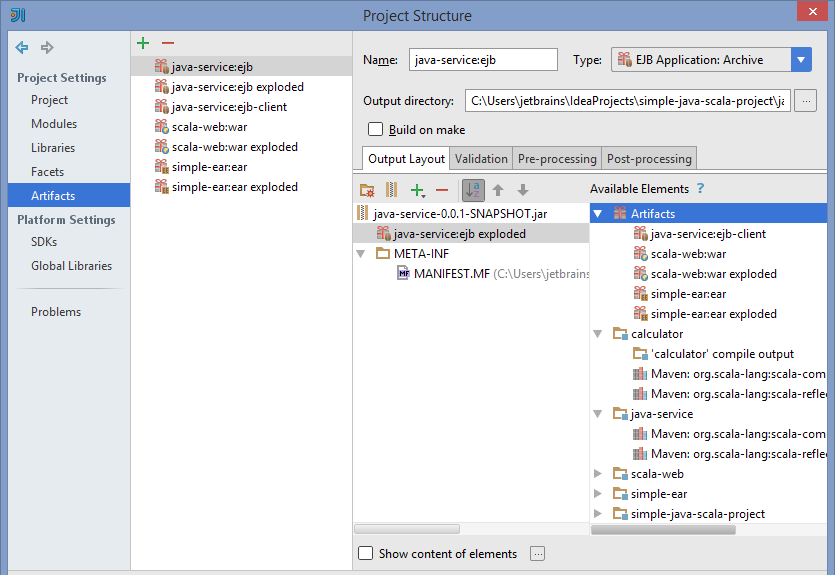
构建项目
如果您的项目不使用构建工具,那么可以使用构建菜单,下面的命令:
您还可以看看
'Make, compile and rebuild '的教程,看看
编译类型。
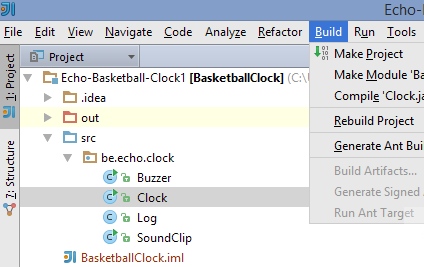
IntelliJ IDEA 支持 Ant , Maven 和 Gradle 。您可以通过使用项目向导,然后选择相应的构建工具,或通过导入来自现有项目源,并选择相应的构建文件来从导入创建一个新的项目。
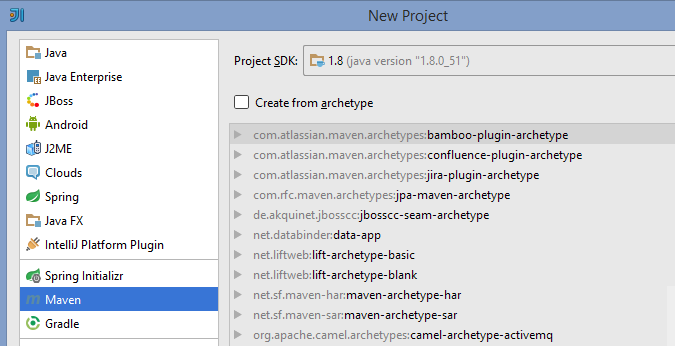
如果您的项目使用构建工具,也可以从上面说到的IntelliJ IDEA中运行构建工具的任务。构建菜单仍然可以工作在那样的项目中。
IntelliJ IDEA提供了一个构建工具让您可以管理特定操作工具窗口。打开它来查看 View | Tool Windows | Build Tool Name 。如下图中所示 -
在这个窗口中,您还可以控制构建,运行构建任务行为并且也可以添加任务运行的配置。
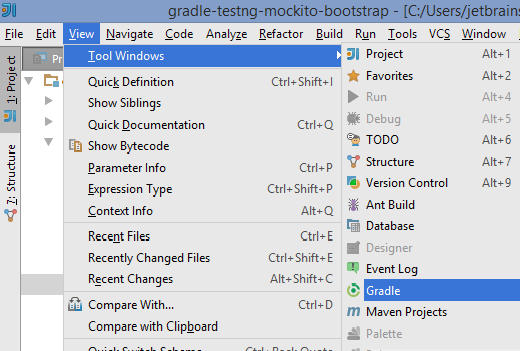
有关构建工具的支持的更多信息,您可以查看 Ant ,Gradle 或 Maven 或网站帮助页面或者 "构建在Ant, Gradle 和 Maven" 的视频内容。
运行和调试应用程序
运行/调试配置描述在当您单击工具栏,或从运行菜单中运行或调试按钮。您可以创建多个配置,并需要从下拉菜单中选择特定的一个,需要编辑运行配置则点击 "Run | Edit configurations"。
确保适当的测试框架已经在您的模块依赖中指定。
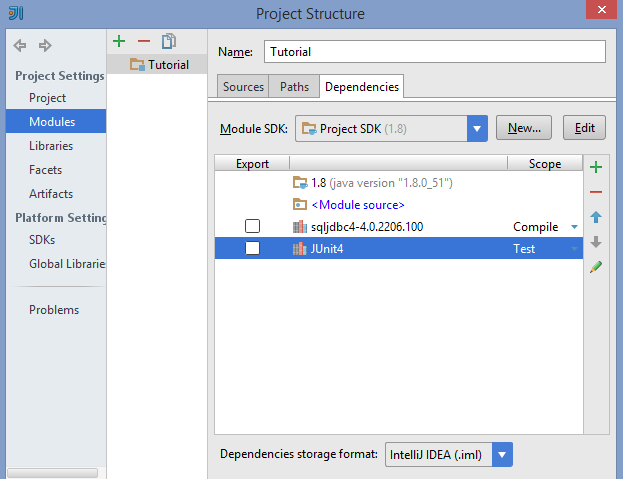
对于运行在应用程序中的所有测试,请右键单击测试文件夹,然后单击运行“All Tests”。
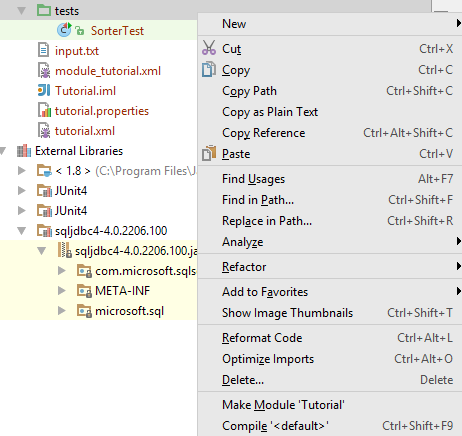
您可以通过按Ctrl + Shift + F10 来运行指定的测试。它也是基于运行配置。
部署应用到应用服务器
在部署应用程序到应用程序服务器这前,请确保在文件中配置应用服务器,执行以下操作顺序:File | Settings | Build, Execution, Deployment | Application Servers。
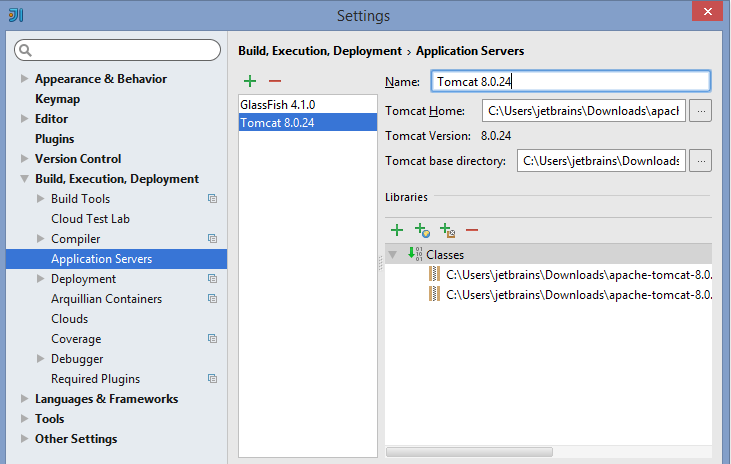
当配置了应用程序服务器之后,创建一个相应的运行/调试配置,并指定应用程序的服务器,如下图中所示:
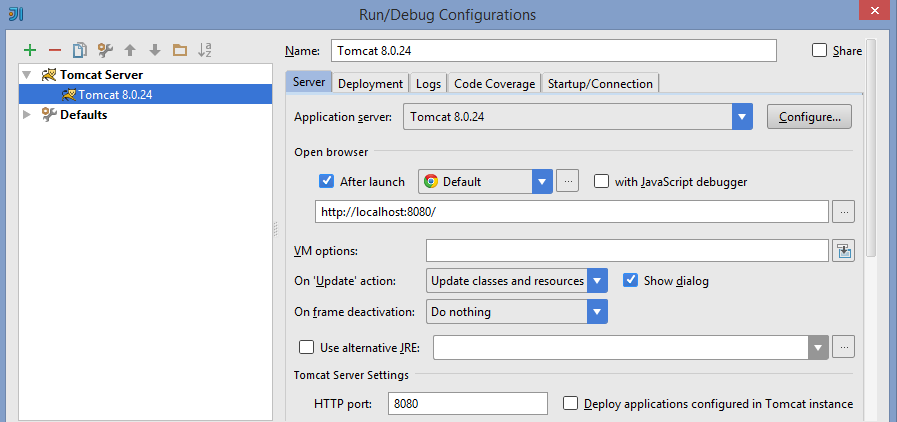
此外,在部署选项卡中指定要部署的实际工件:
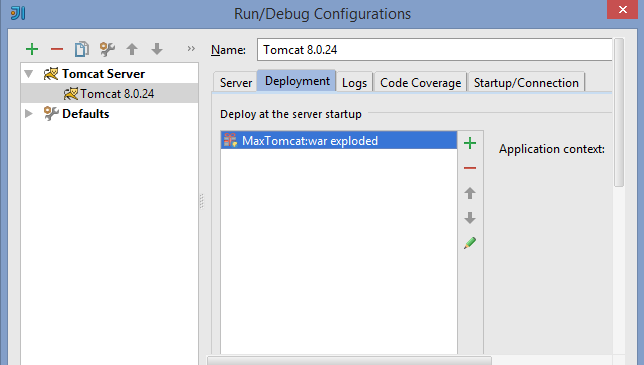
下面是也可参考有关开发Java EE应用程序部署应用程序到Java EE应用程序服务器更全面的教程。
定制IDE的一切
自定义IDE外观在File | Settings | Appearance & Behaviour | Appearance。 IntelliJ IDEA 提供浅色和深色的外观主题。这里作为一个示例,使用一个黑暗的叫作:Darcula 的主题。根据您的操作系统,当然您也可以选择浅色的主题。
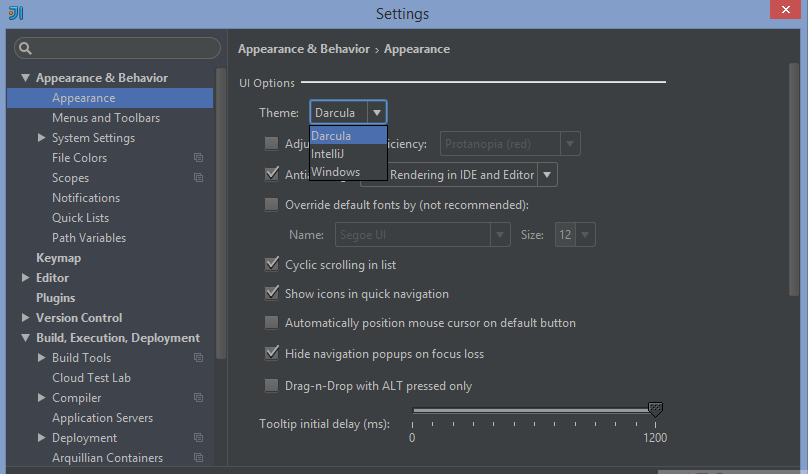
自定义文本编辑器的行为,在File | Settings | Editor 进行配置。
在 File | Settings | Editor | Colors and fonts,打开后您可以编辑选择任何颜色方案并修改,并将它们保存为你自己的方案。
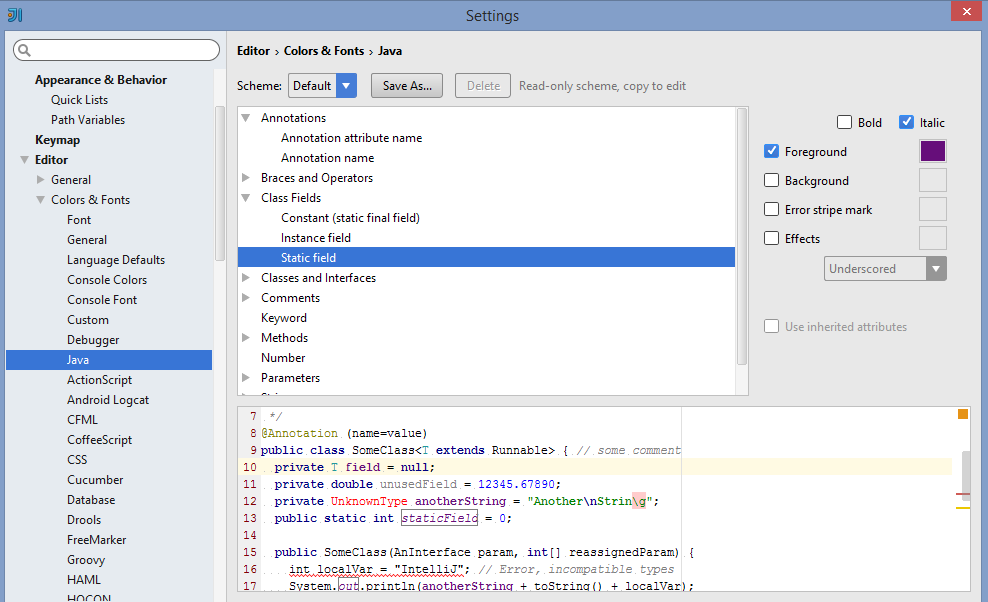
要配置样式风格,转到 File | Settings | Editor | Code Style 。 IntelliJ IDEA 自动应用已经配置的代码风格。
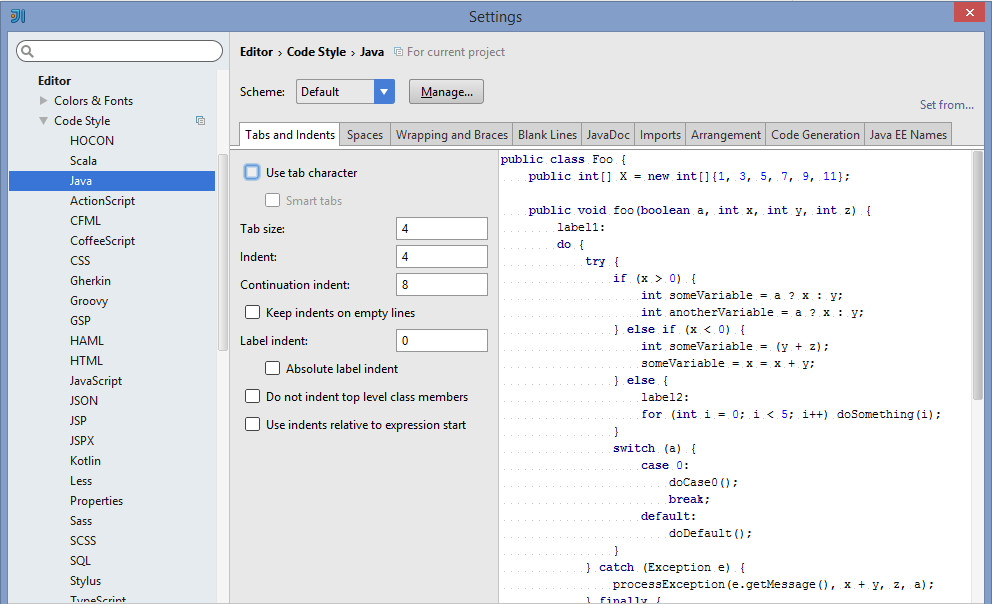
有很多可以在文本编辑器中使用快捷键。查看一些您不能错过的快捷方式。此外,下载阅读各种平台最常用的快捷键方式参考指南:Win/Linux , MacOS .
IntelliJ IDEA 为您提供选择几种键盘映射,转到 File | Settings | Keymap 进行配置设置。您还可以指定自己
动作的快捷方式。
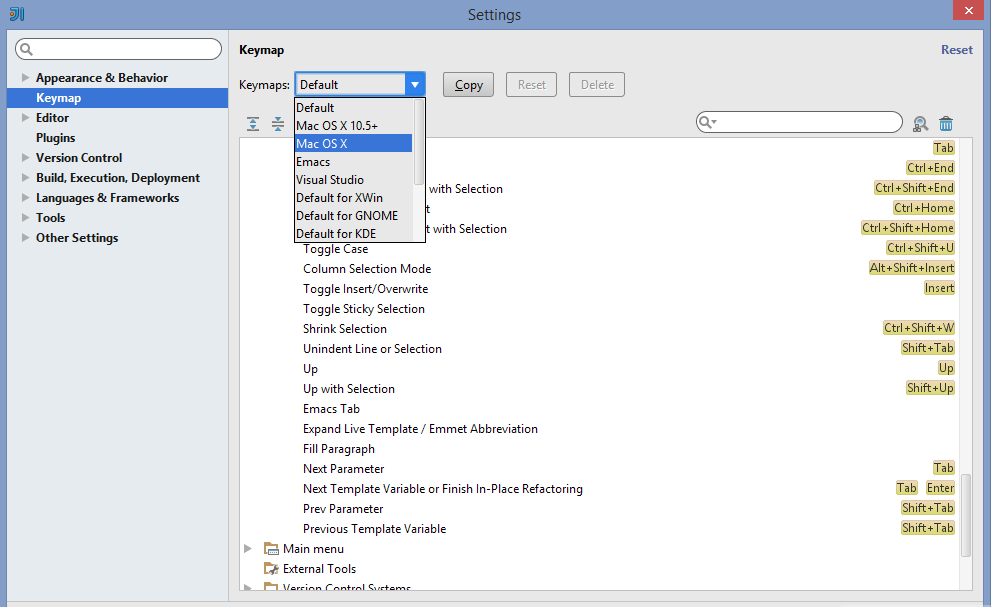
一些自定义可以通过VCS与您的团队共享。
查找办法解决
如果您忘了一个快捷方式,使用查找动作(按Ctrl + Shift+ A),并通过名字寻找行动。如下图中所示 -
最后,如果您想找到一些东西,但又不知道在哪里,那么可以按Shift键两次查找,在 IntelliJ IDEA 中使用
搜索功能无处不在。
试着使用树或列出的任何地方打字,搜索中查找在很多地方中工作。
版本控制集成
IntelliJ IDEA支持Git,CVS,Mercurial,Perforce及其它等等。这起决于您的
版本控制使用,在文件中指定找开 File | Settings | Version Control。这可能增加当前项目或现有项目作为新的VCS根。
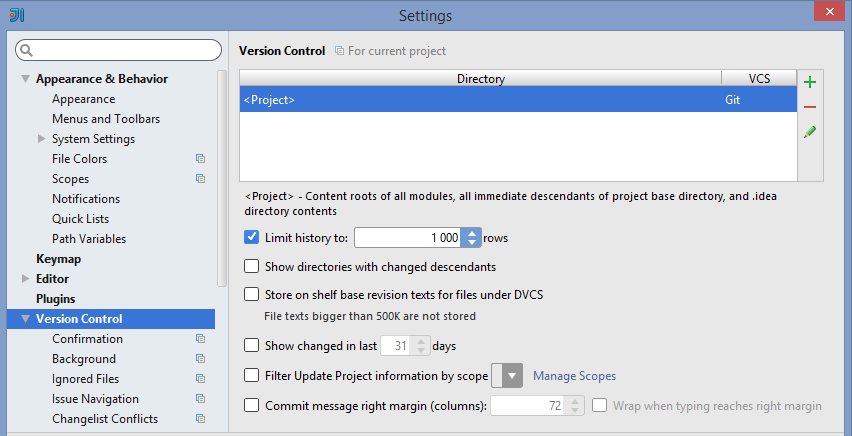
除了一般的VCS设置,在这里您可以配置所有对应于要使用指定的VCS。
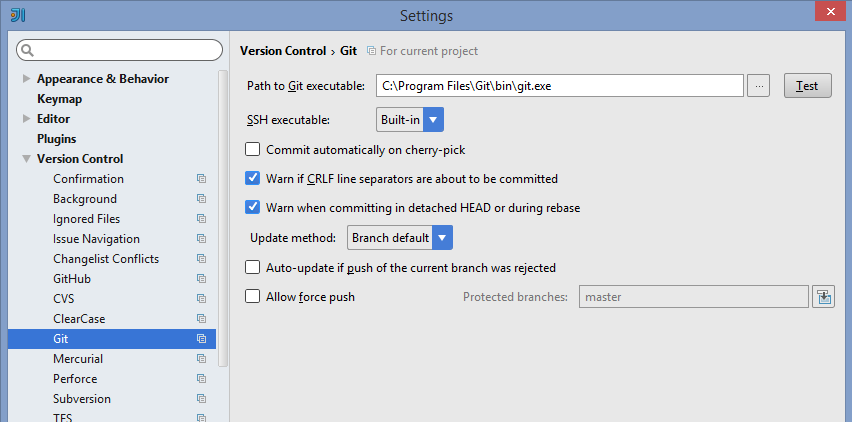
IDE允许您添加,删除,提交,回复,管理分支,看历史,推,拉,以及很多其他的事情。有些操作是通过
版本控制工具: VCS | Show Changes View 配置使用。
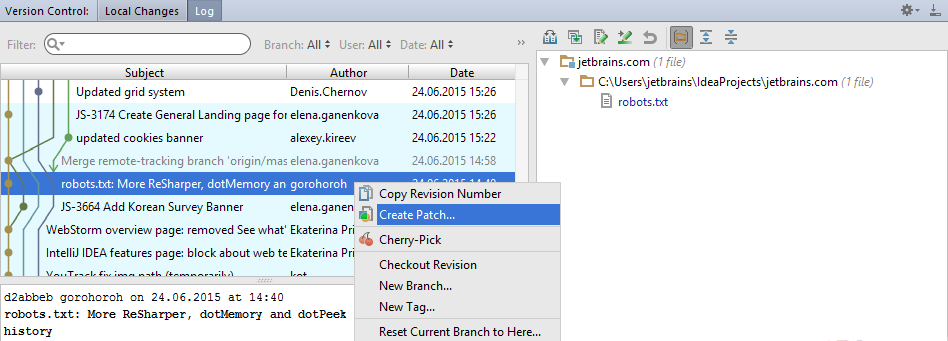
其他的可以从VCS菜单的相应点来调用。
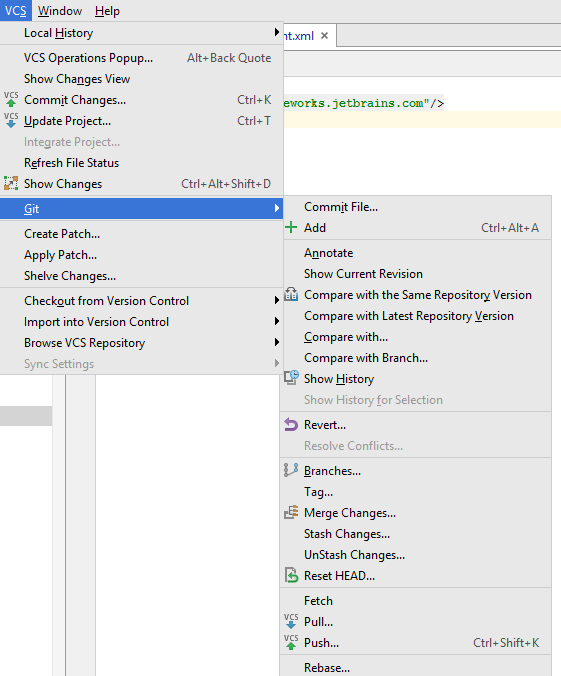
要了解更多关于VCS也可查看阅读IntelliJ IDEA的版本控制和观看版本控制的视频教程。
从Eclipse或NetBeans迁移
我们努力使其他的IDE尽可能平缓迁移。对于那些要从Eclipse迁移过来的项目需要,这里也写了一个详细的迁移指南。对于那些想从NetBeans迁移,请阅读IntelliJ IDEA针对NetBeans的迁移指南。请记住,您可以保留以前的IDE快捷键映射,也看看从其他IDE导入项目的视频教程。
接下来呢?
当你完成本参考指南学习,并观看视频里介绍的
技巧和窍门。随时在我们的论坛和问题跟踪分享或反馈意见。通过IntelliJ IDEA学习,您已经或多或少知道IntelliJ IDEA 的使用了!
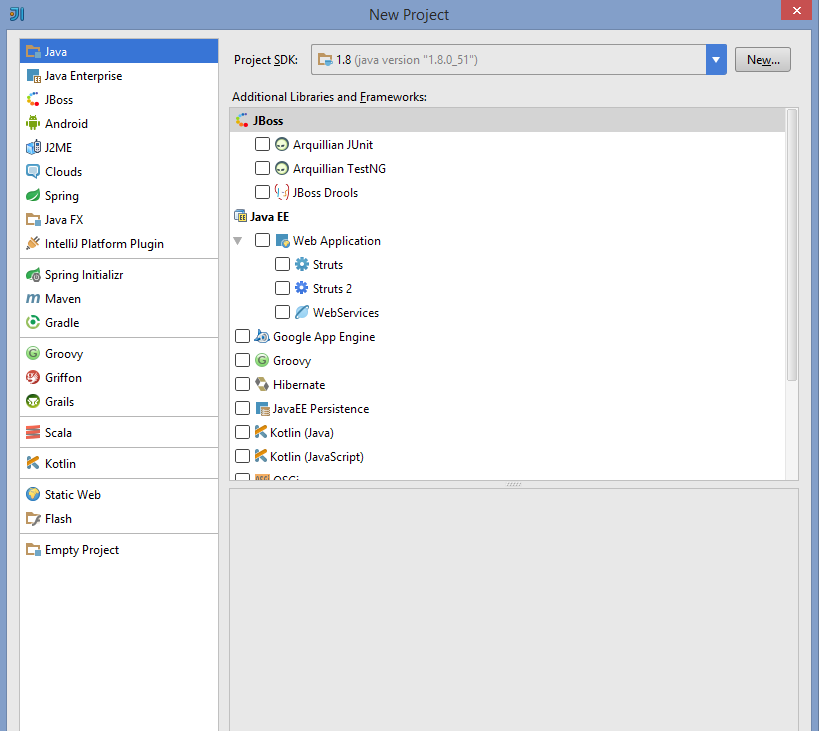
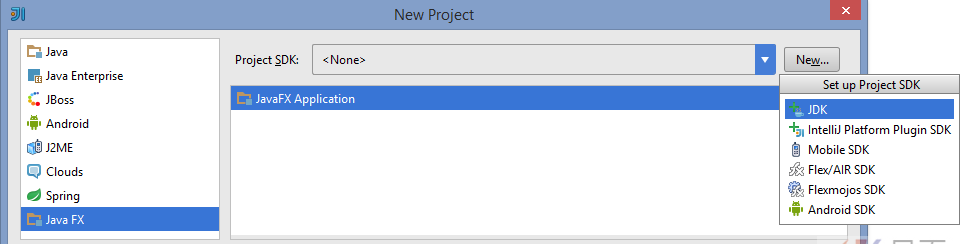
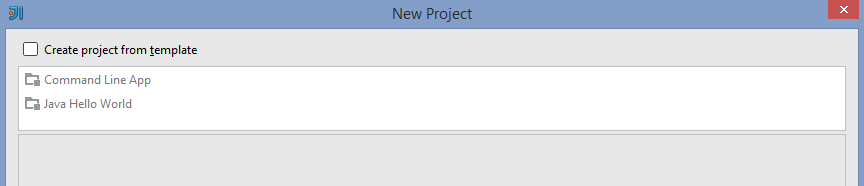

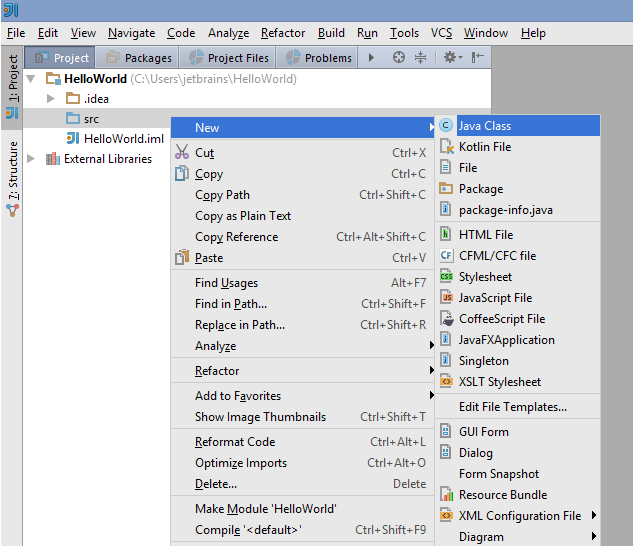
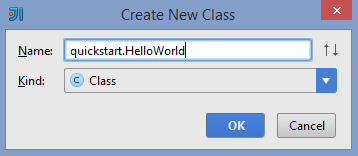

 选择应用。
选择应用。