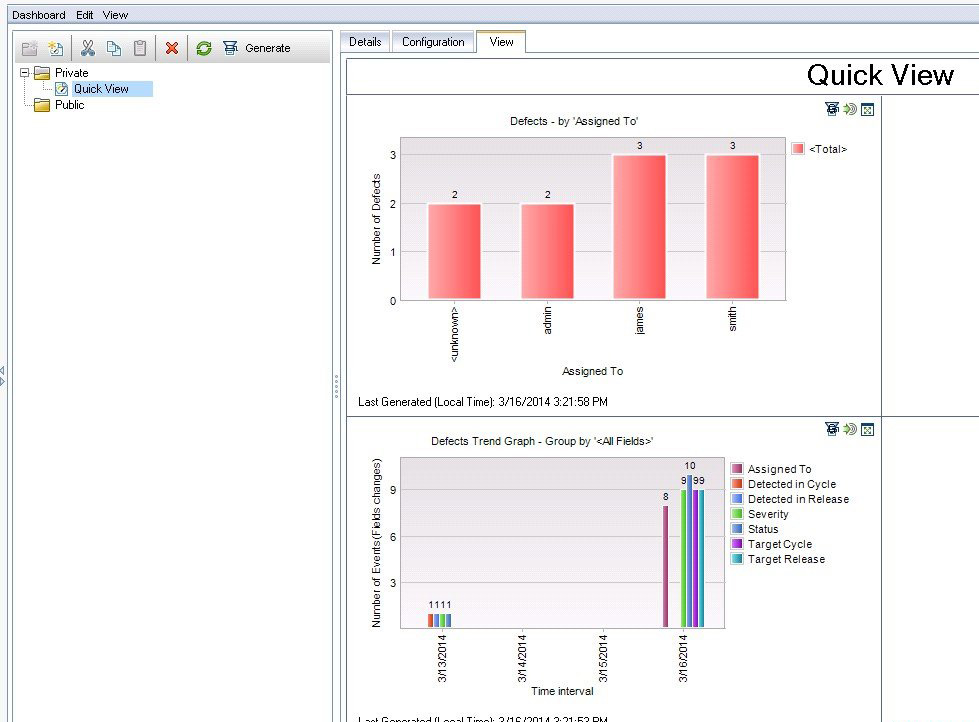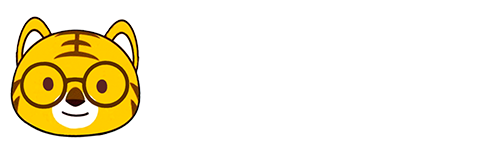控制面板分析
控制面板选项卡中包含 "Analysis View" 和"Dashboard View",使用户能够分析并以各种格式显示ALM数据。让我们了解他们的详细每个数据的重要性。
-
分析视图: 它包含使用该项目经理/ QA可以组织所有的,可以是以下即任何一个他们的分析项目的分析树 - 图,项目报告和Excel报表。
-
仪表板视图: 它包含仪表板树,其中管理人员/测试人员组织仪表板页面,可以安排,是我们在分析树中创建多个图形,并在一个视图中显示它们。
分析视图
Step 1 : 转到“Analysis View”,点击“+”按钮,选择“Graph wizard”。将打开“Graph wizard”对话框。
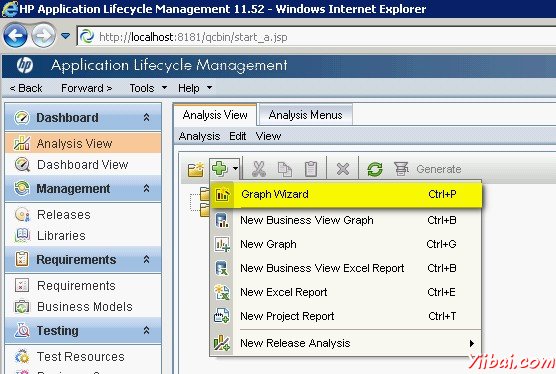
Step 2 : 选择"Entity Graph" ,然后单击“Next”,如下图所示。
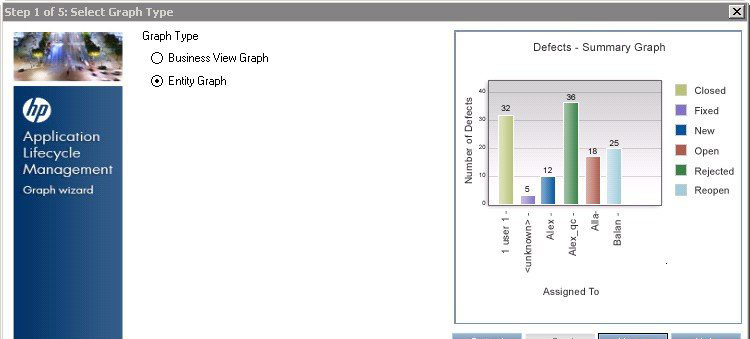
Step 3 : 选择那种实体(缺陷,测试用例,运行,测试配置)抵销图形需要生成。
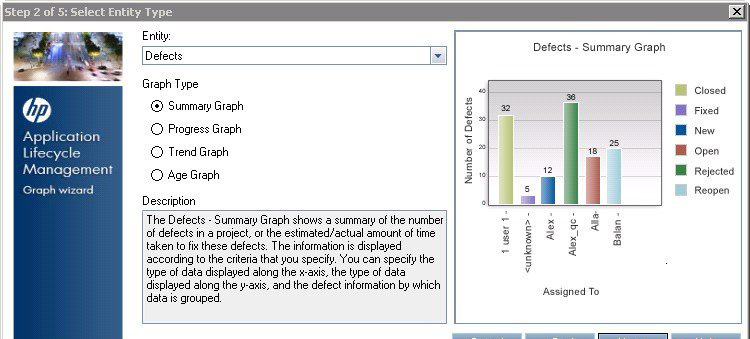
Step 4 : 可以选择,他们已经得到了访问权限,也可以选择只在当前项目中的所有项目。
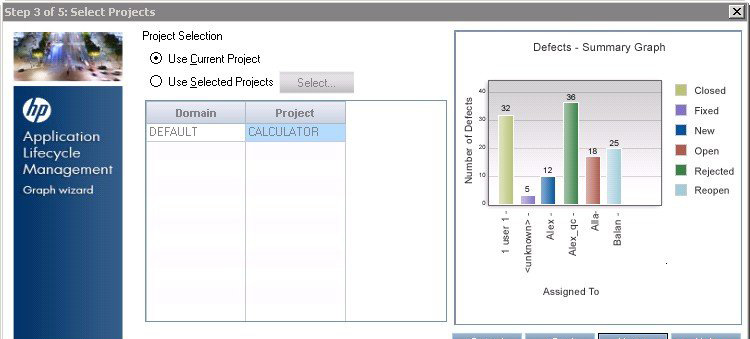
Step 5 : 基于发布/周期一个可以过滤并确保只显示相关的数据。
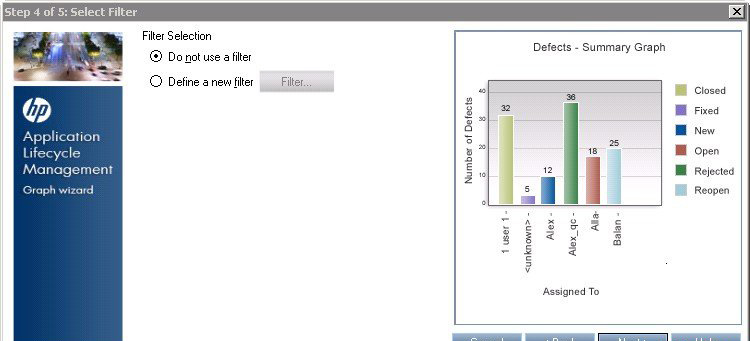
Step 6 : 还可以使用“group by”基于特定的字段,然后选择哪些需要被映射对X轴。
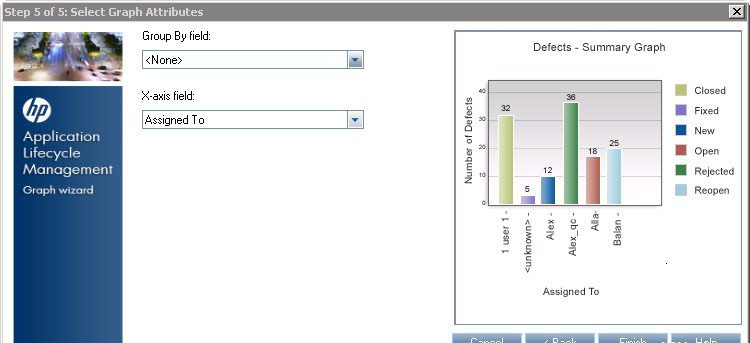
Step 6 : 一旦被点击完成按钮,根据用户的选择/设定时产生的曲线图。
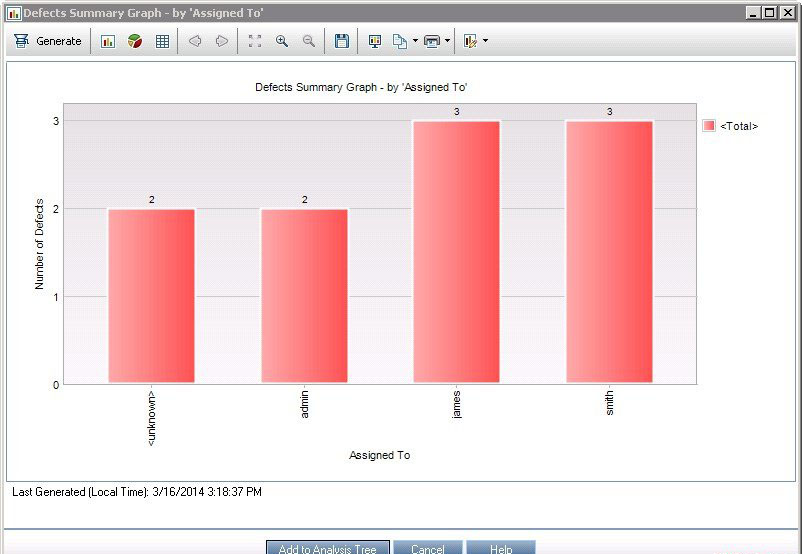
Step 7 : 生成的图形可以被命名和保存无论是作为公共或私有。
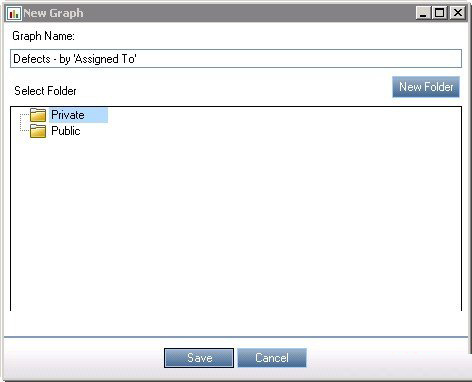
Step 8 : 所添加的图形不能被从 "Dashboard" >> "Analysis View" 访问。
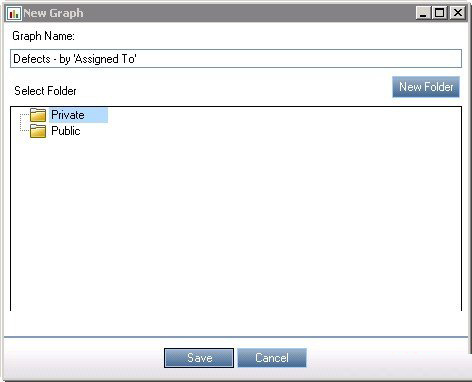
控制面板视图:
Step 1 : 转到"Dashboard View",创造一个“New Folder”,如果想[或]创建“New Dashboard”页面。
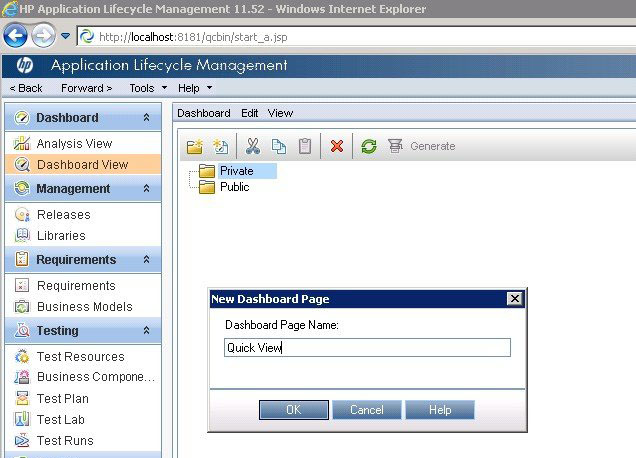
Step 2 : 在创建一个"New Dashboard"页面,会产生不同的选项卡。 “Configuration”选项卡就是其中之一,让使用者可以添加那些可以被添加到面板图形。
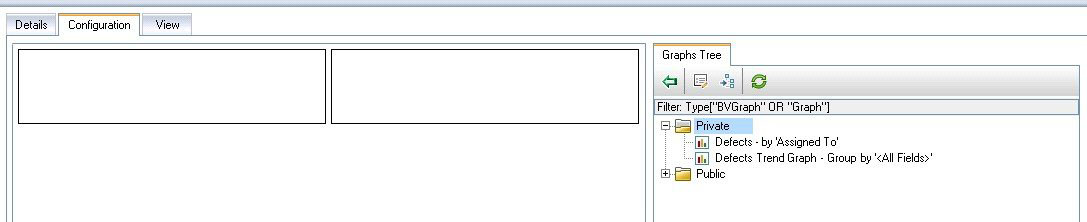
Step 3 : 用户应使用“View”选项卡以查看所添加的仪表板和命中刷新以获得最新的数据。