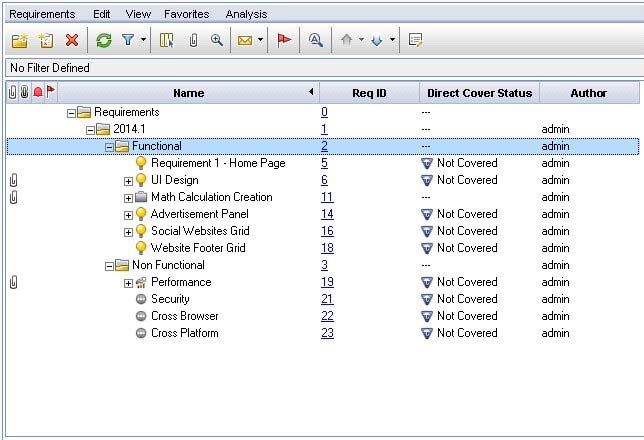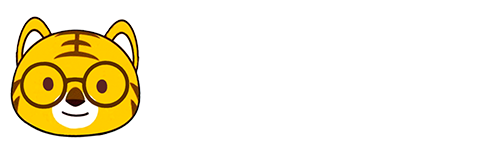上传需求
每当用户不会在同一个位置,以手动创建要求。因此,惠普想出了一个Excel加载项与该用户可以从Excel中直接上传。让我们来了解详细步骤从Excel上载需求转化QC。
Step 1: 导航到ALM主页,点击从链接列表“Tools”。
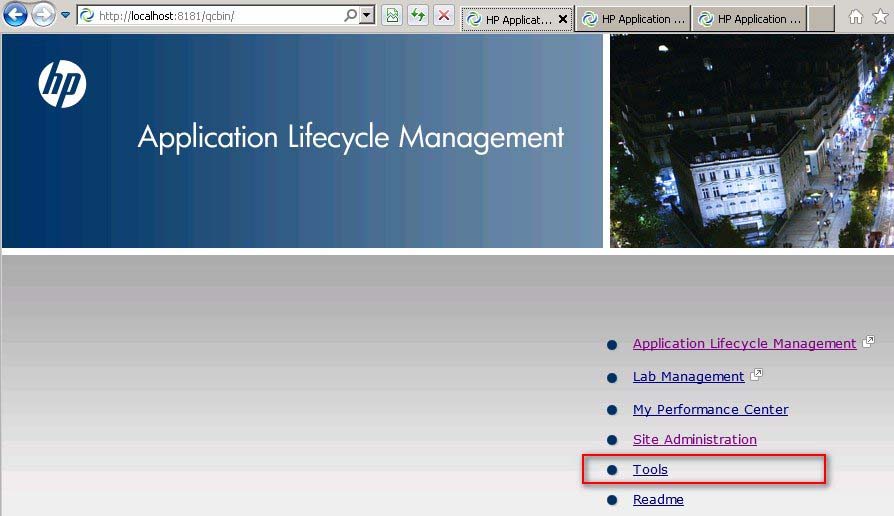
Step 2: 点击"More HP ALM Addins",从加载项页面链接,如下图所示。
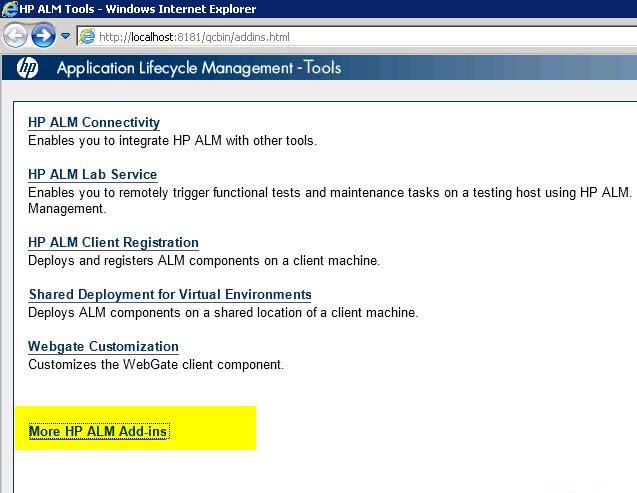
Step 3: 在加载项页面,选择"Addins for Microsoft applications" ,然后选择“Microsoft Excel”
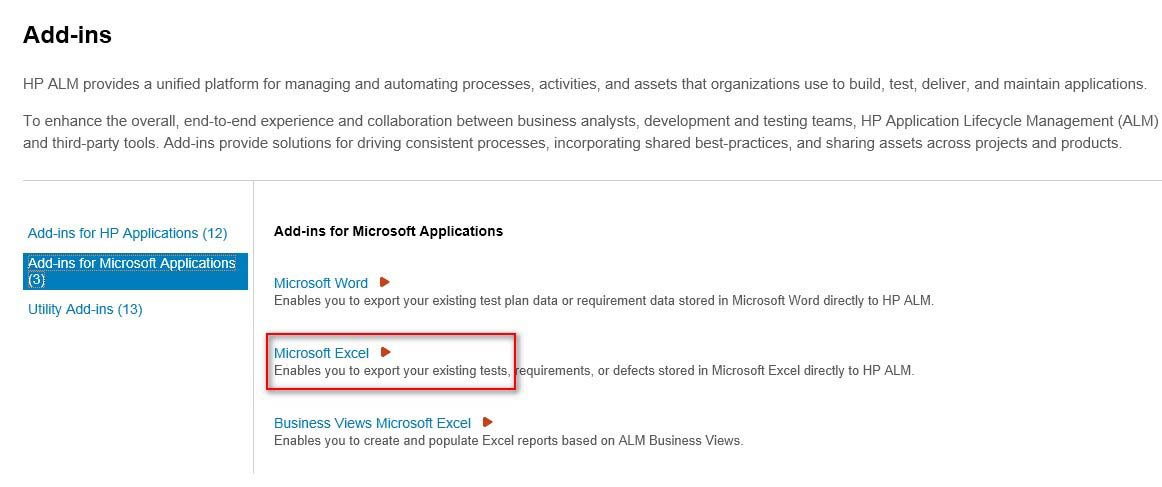
Step 4: 当选择“Microsoft Excel”,选择ALM11.5的Excel插件。 exe文件会被下载。还请记下支持MS Office的版本,如图下面的截图。
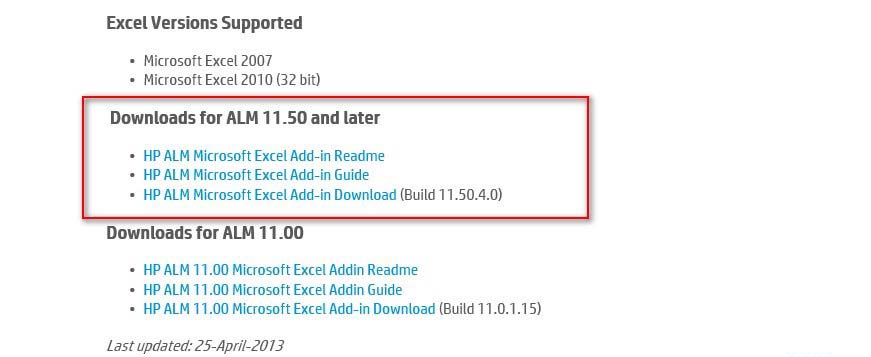
Step 5: 一旦安装了加载项,在打开的Excel文件,并会加载项选项卡,可以看到导出到ALM按钮。
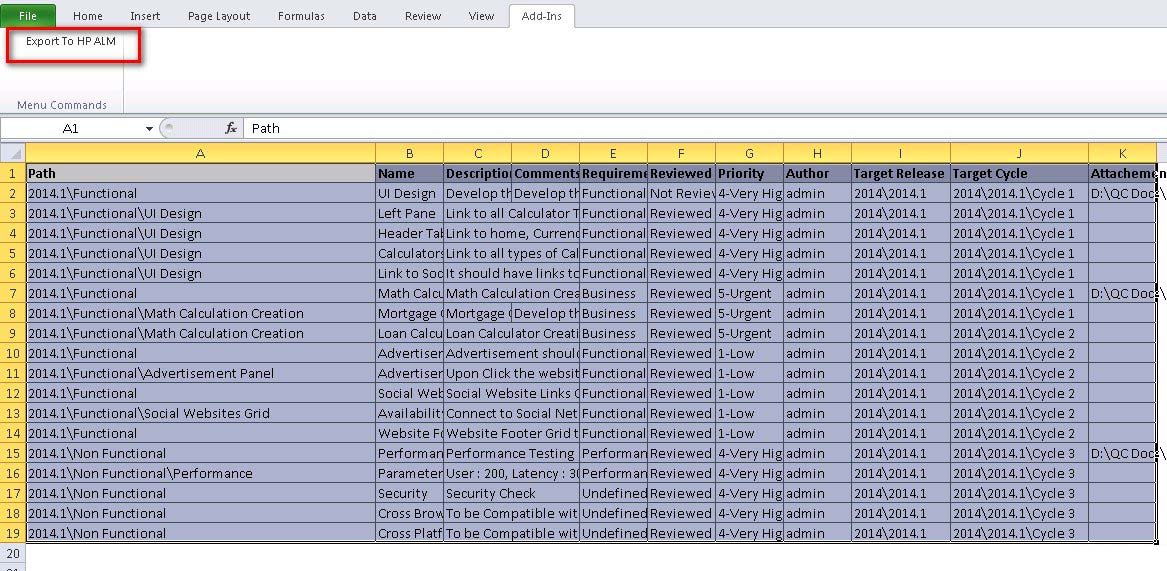
Step 6: 选择记录,上传到ALM,点击 "Export to ALM Button"。惠普ALM导出向导会打开如下图所示。输入Quality Center的URL。
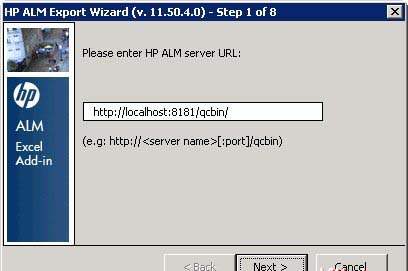
Step 7: 输入Quality Center认证,成功地建立连接。
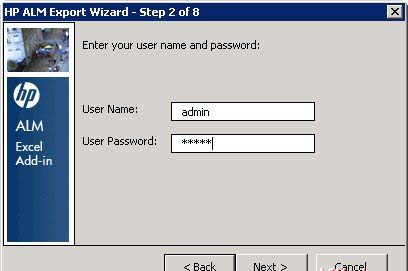
Step 8: 选择域和项目,如下图所示,然后单击 "Next".
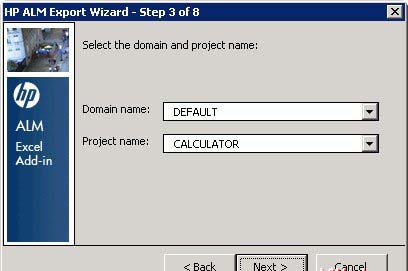
Step 9: 选择数据,用户希望上传的类型。在这种情况下的需求。
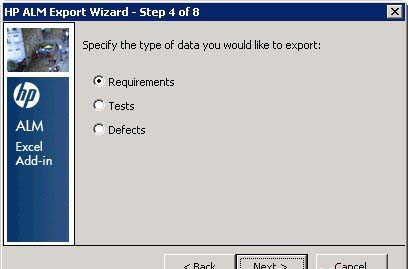
Step 10: 输入一个新的映射名称。一旦创建后,我们可以重复使用并任意次上传需求。
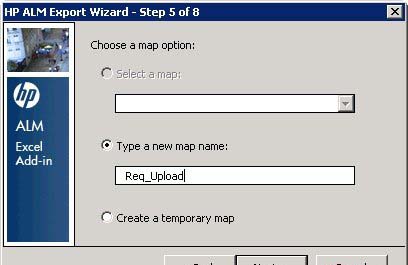
Step 11: 选择 "Requirement Type"栏目,我们将要上传的。这应该是相匹配的,在我们要上传的Excel。
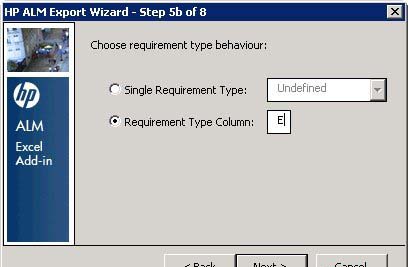
Step 12: 字段映射对话框打开。在这里,用户必须将该字段映射在Quality Center中对Excel中的列ID。
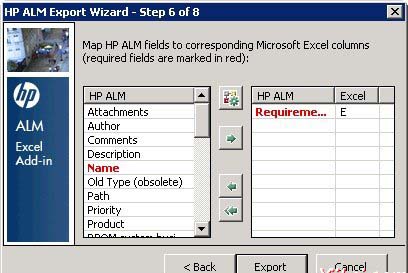
Step 13: 选择HP ALM场和点击箭头按钮。映射字段与列对话框将打开。有在Excel中的列名应为输入。
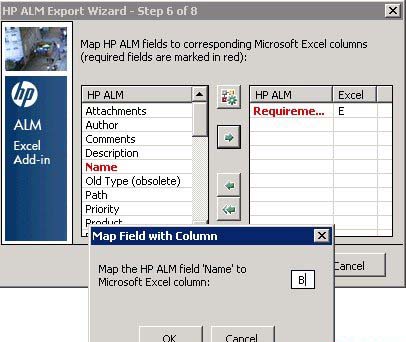
Step 14: 映射所有的相关列。在红色的列名是必填字段,并单击“Export”。
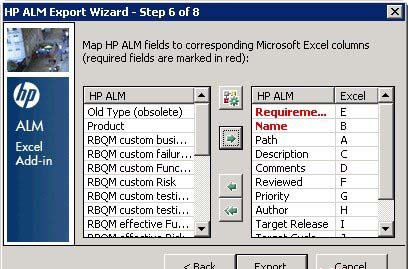
Step 15: 该数据将被上传,并显示最终输出。如果成功,将完全上传,并显示一条消息,以“Finish”按钮显示给用户。
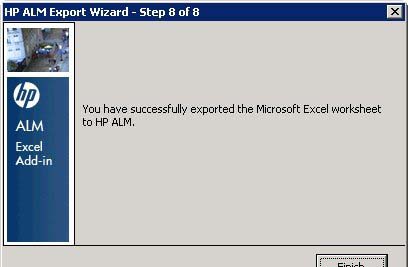
Step 16: 登录到Quality Center和检查要求正确上传。需求将被上传,如下所示。