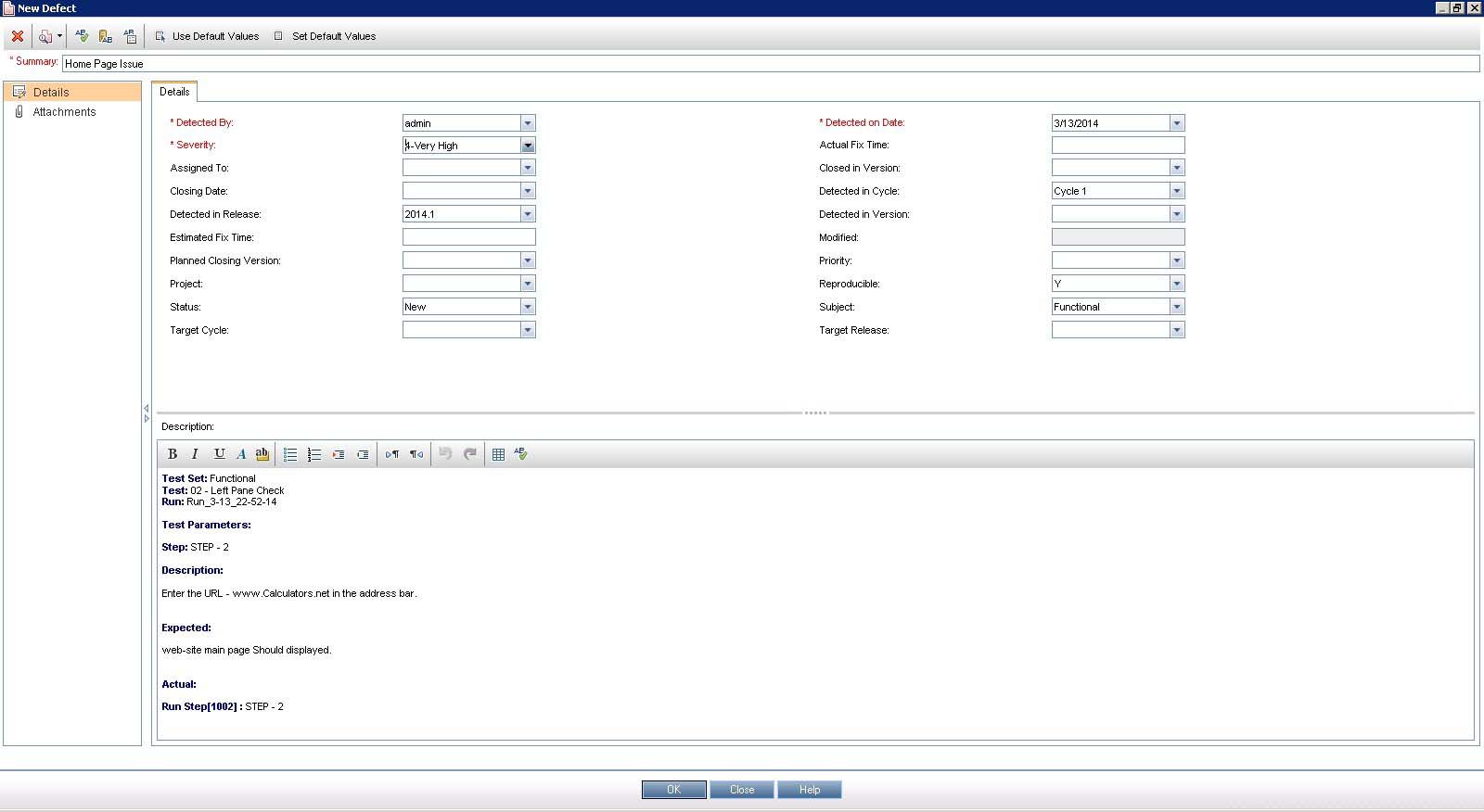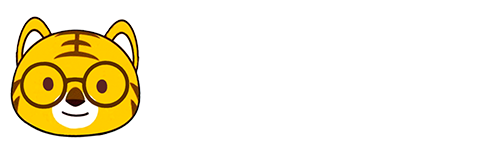测试执行
创建一个测试集,调度后,测试执行到图片。当我们执行的实际结果比较对预期的结果,如果任何产生缺陷。按照以下步骤来执行测试。
Step 1 : 选择想要和执行,然后单击运行按钮的测试。三个选项,将显示给用户。
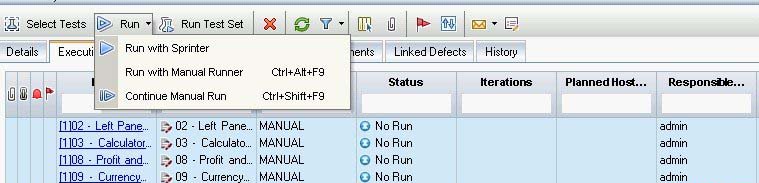
Step 2 : 第一个选项, "Run with Sprinter" 是用来安装短跑时才能使用。Sprinter是惠普内部一个插件,它协助手工测试执行使用高级选项和设置的测试。
Step 3 : 第二个选项,"Run with Manual Runner"是手动执行测试的选项。将打开手动打开运行窗口,如下图所示。
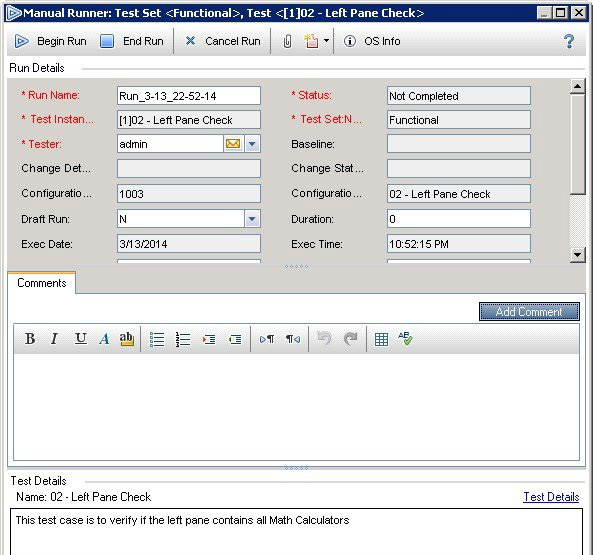
现在让我们来了解手动运行对话框的功能。
-
Begin Run - 开始手动测试的执行
-
End Run - 用户可以通过点击"End Run"按钮退出执行的在任何一点。
-
Cancel Run - 用户可以在任何时间点取消执行。
-
New Defect - 一个新的缺陷可以直接从手动转轮窗口中引发
-
OS info - 提供了有关操作系统的详细信息
Step 4 : 点击"Begin Run",在手动运行弹出与所有的手动步骤,如下图所示。
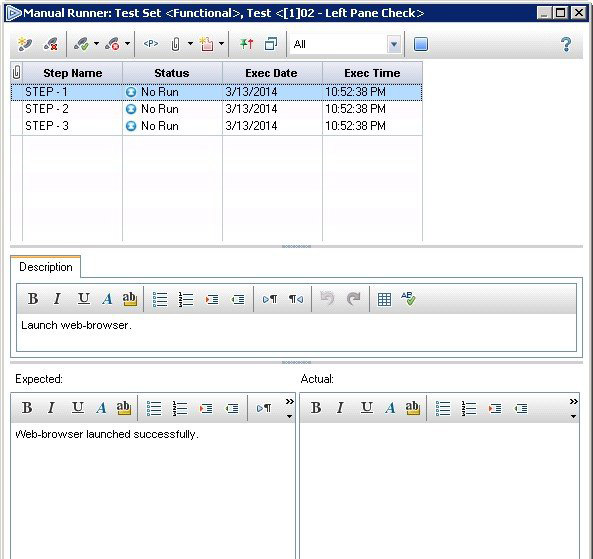
下列选项可在执行过程中。
-
Add Step - 测试人员可以在运行时添加的步骤。
-
Delete Step - 测试人员可以在运行时,如果去除冗余的步骤。
-
Cancel Run - 执行将被取消
-
Pass Selected - 所选步骤将被标记为合格。
-
Pass All - 在所有的测试中的步骤将被标记为合格。
-
Fail Selected - 所选步骤将被标记为失败。
-
Fail All - All the 在测试步骤将被标记为失败。
-
Parameters - 显示已添加作为测试的一部分参数列表。
-
Attach to Step - 允许用户将文件附加到一个特定的步骤
-
Attach to Run - 使用户能够连接上一考定级别的文件
-
Add Defect - 测试人员可以通过选择步骤,并点击 "Add a Defect"添加一个缺陷
-
Filter - 测试人员可以根据状态过滤器一样 - 完成,阻塞等。
-
End Run - 即使在执行过程中,测试人员可以结束执行。
-
Description - 显示该步骤的描述。
-
Expected - 显示该步骤的预期效果。
-
Actual - 测试仪可以填写实际结果。
Step 5 : 引发缺陷只是需要一个点击即可,而执行过程中,其中预填充步骤的详细信息,如描述和预期的结果,这是非常方便的测试人员和开发人员轻松进行调查。它节省了大量的时间在张贴的缺陷,但是,关于缺陷的用法的详情将在处理缺陷的模块。