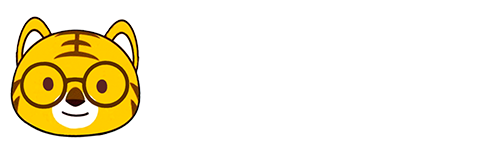在这一章中,我们将介绍自托管。 自托管为应用程序创建一个运行环境,可以在任何环境下运行,例如:在MAC或Linux机器中运行。自托管也意味着它将拥有一个微型CLR版本。
使用文件系统进行部署
我们来看一个简单的自托管的例子。
第1步 - 当ASP.NET MVC应用程序完成之后,假设想要使用自托管部署应用,右键单击解决方案资源管理器 中的项目,然后选择:发布 ,弹出下面的对话框。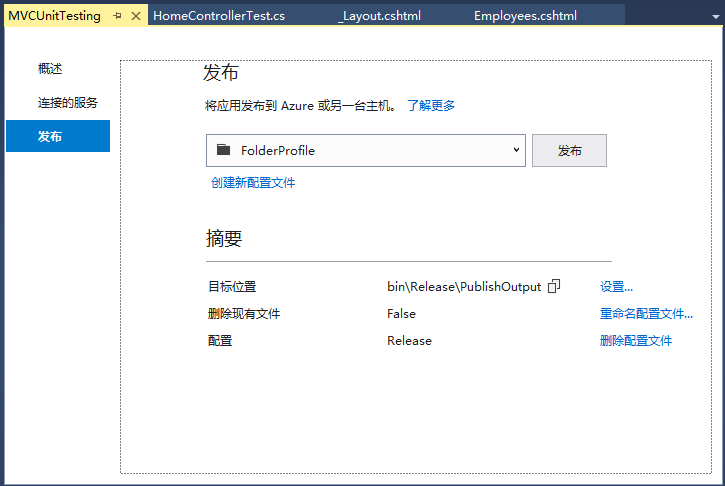
第2步 - 从发布方法下拉列表中选择文件系统(FolderProfile),并点击设置…目标位置为:F:\worksp\asp.net_mvc\selfhosting 。 点击“下一步”按钮。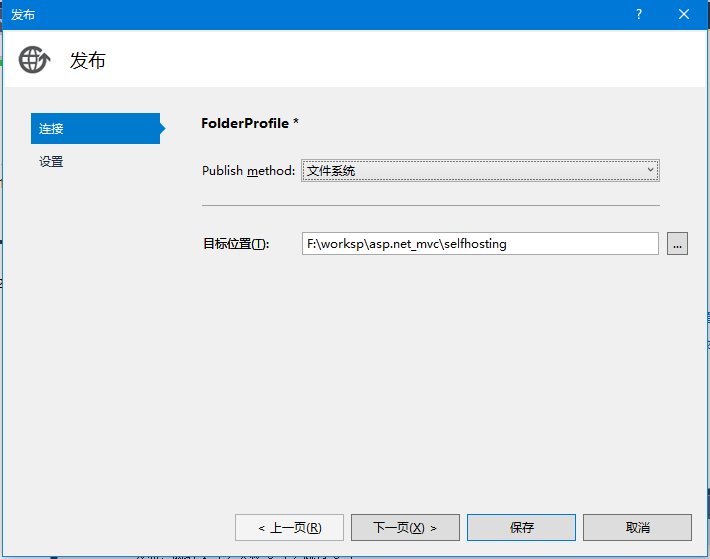
第3步 - 展开文件发布 选项。选中“发布前删除所有现有文件” 和“发布时预先编译” 复选框,然后单击“保存”继续。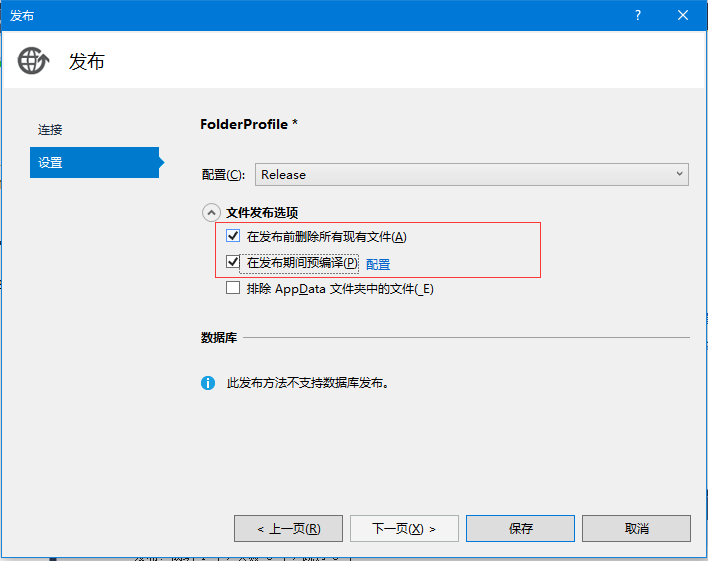
第4步 - 回到主页面,点击发布,如下所示 -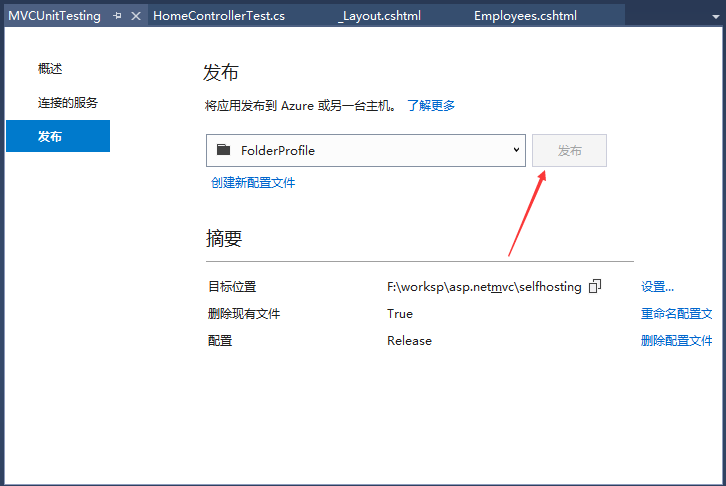
发布成功结果如下所示 -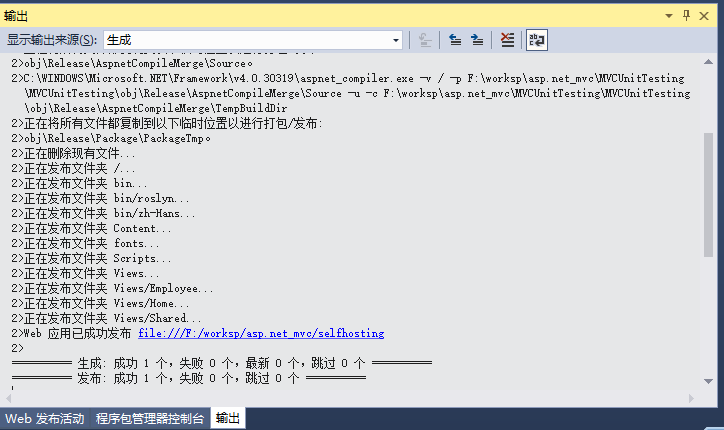
打开系统中目标位置的所有文件和文件夹(F:\worksp\asp.net_mvc\selfhosting),如下图所示 -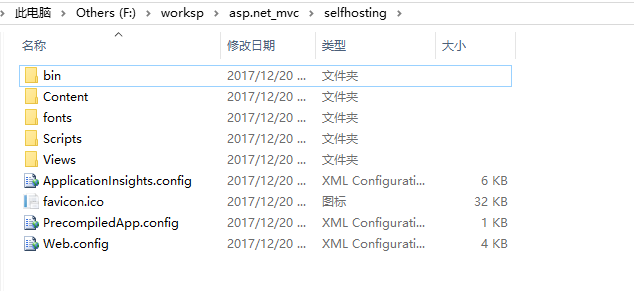
它将具有在本地主机上部署所需的所有文件。
第5步 - 现在打开:控制面板 -> 程序和功能,并展开:Internet信息服务 -> 万维网服务 -> 应用程序开发功能 。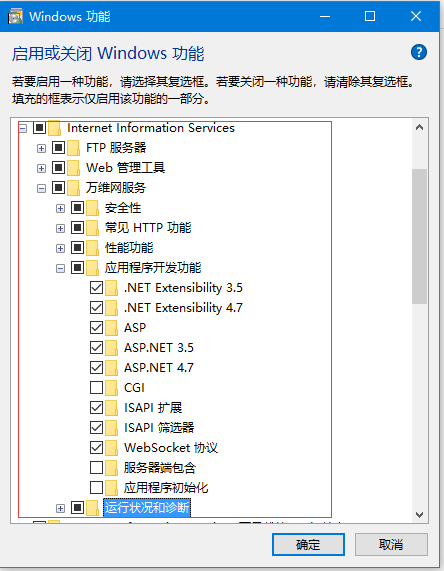
注:这里为了方便学习,几乎所有功能都选择了。
第6步 - 选中复选框,如上面的屏幕截图所示,然后点击确定。配置过程需要一定的时间,请耐心等待直至完成。
第7步 - 点击“开始”-“控制面板”,找到”系统和安全”->”管理工具”,并双击打开IIS管理器,如以下屏幕截图所示。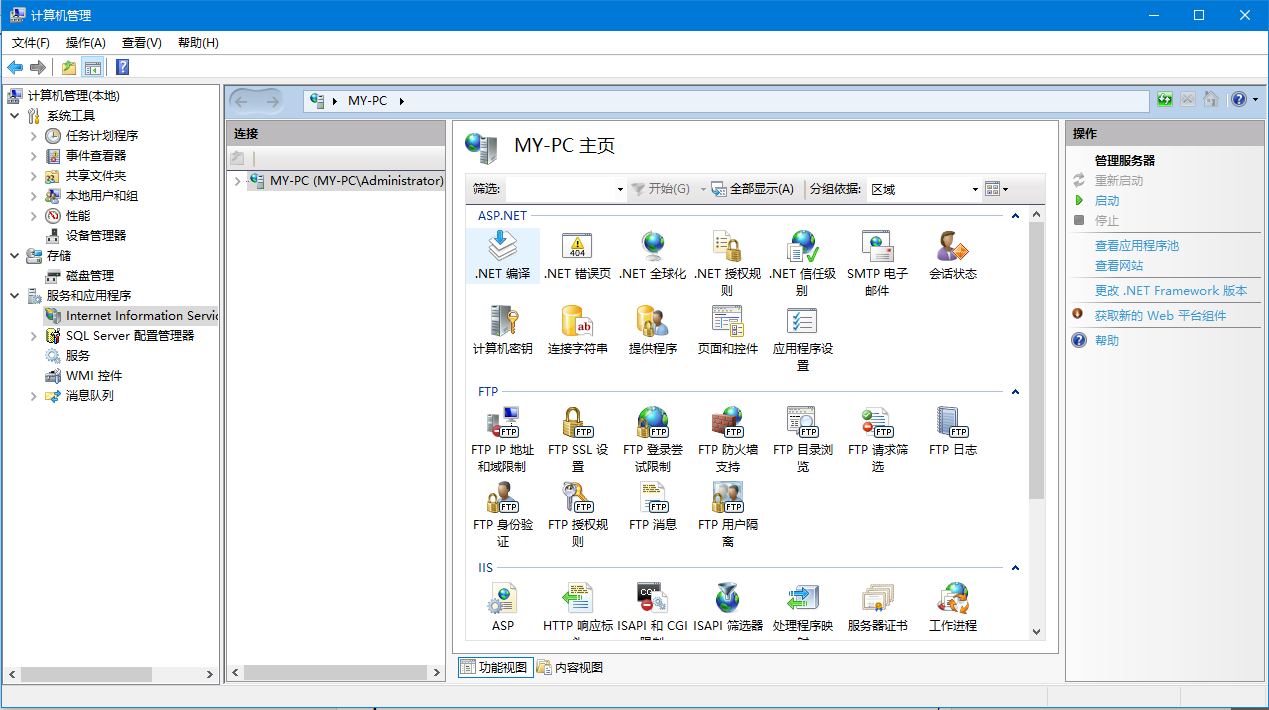
第7步 - 在屏幕左侧看到不同的连接,右键单击:网站 ,然后选择添加网站,如下所示 -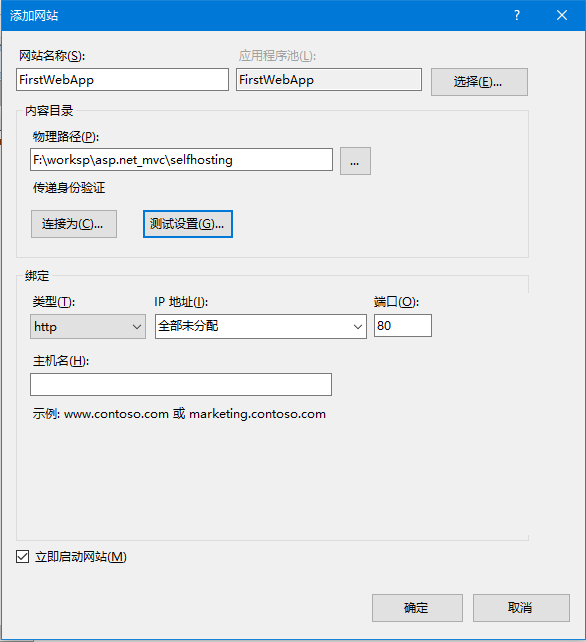
如上图中所示,它的物理路径和在发布时使用文件系统时所提到的是一样的(F:\worksp\asp.net_mvc\selfhosting)。
第8步 - 点击确定 继续。启动网站,打开浏览器,访问:localhost/FirstWebApp,应该会看到与之前显示相同的结果。